Grâce à l’intégration DocuSign, vous pouvez faire correspondre un modèle DocuSign à une feuille, puis utiliser cette correspondance pour créer et envoyer des documents personnalisés à des destinataires spécifiques afin qu’ils les signent. Vous pouvez également synchroniser les données entre DocuSign et Smartsheet, puis suivre la progression de vos documents.
Prérequis :
- Les propriétaires et les administrateurs peuvent créer et modifier les correspondances DocuSign sur cette feuille, après s’être connectés à leur compte DocuSign.
- Les éditeurs peuvent envoyer des documents à faire signer.
- Vous devez avoir accès à un compte DocuSign.
- Dans DocuSign, vous devez pouvoir utiliser les options suivantes : Autoriser l’utilisateur à envoyer des enveloppes et Créer des modèles. Pour en savoir plus sur les autorisations DocuSign, cliquez ici.
- Vous avez besoin d’un modèle PDF à remplir.
- Vous devez avoir créé un modèle DocuSign à l’aide du modèle à remplir et attribué des rôles à vos utilisateurs.
Mappez votre feuille à des modèles DocuSign
- Faites un clic droit sur la ou les lignes avec lesquelles vous souhaitez travailler.
- Sélectionnez Générer des documents. Il se peut que vous soyez invité à vous connecter à l’outil de création de documents.
- Dans la page des Correspondances, sélectionnez Créer une correspondance de documents.
- Choisissez Signature électronique dans la boîte de dialogue qui s’affiche.
- Sélectionnez Suivant.
- Si vous ne vous êtes pas encore connecté à DocuSign, sélectionnez Connectez-vous à DocuSign.
- Suivez les instructions.
- Sélectionnez un modèle DocuSign à utiliser pour la correspondance. En savoir plus sur les modèles DocuSign.
- Sélectionnez les colonnes à mettre en correspondance avec les rôles DocuSign.
Chaque personne qui signera le document doit avoir un nom et une adresse e-mail. Vous pouvez utiliser deux champs de texte/nombre ou une colonne de contacts qui contient un nom et une adresse e-mail.
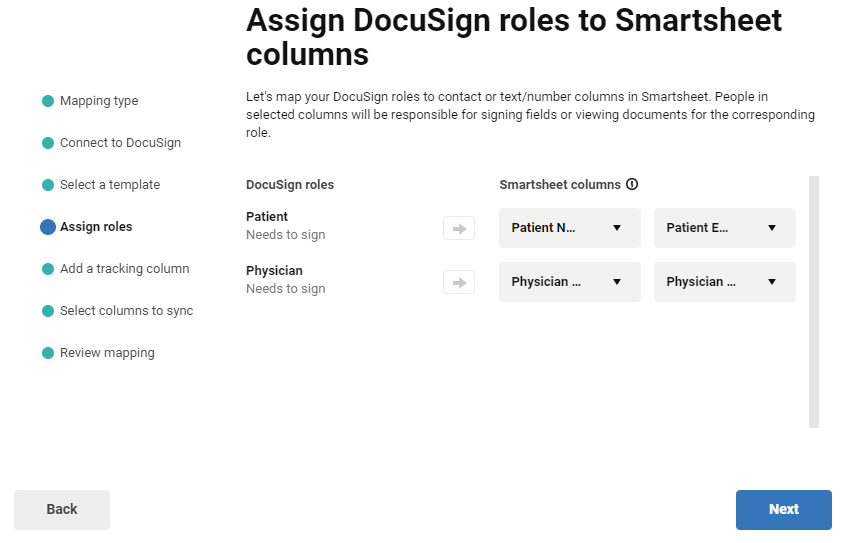
- Facultatif : Activez le suivi du statut sur votre feuille. Saisissez un nom pour la colonne de suivi.
- Après cela, Smartsheet ajoutera la colonne de suivi à votre feuille.
- Facultatif : Activez la synchronisation des données. Sélectionnez les colonnes à synchroniser.
- Lorsque vos destinataires de signature électronique mettent à jour les champs DocuSign correspondants, vos colonnes Smartsheet seront actualisées.
- Vérifiez votre configuration.
Vous pouvez revenir à l’assistant pour modifier l’attribution des rôles et activer le suivi, mais vous ne pourrez pas modifier votre modèle ou désactiver le suivi.
Pour accéder au bouton Modifier, passez le curseur sur une étape. Ensuite, apportez les modifications nécessaires.
- Sélectionnez Terminé.
Faites glisser les noms des colonnes de la feuille vers les champs de DocuSign. Ne vous souciez pas des champs de signature, vous les avez déjà configurés dans la section Attribuer des rôles.
Vous devez définir l’option Manage PDF form field data (Gérer les données des champs des formulaires PDF) sur Assign to: Placeholder (Attribuer à : espace réservé). Autrement, vous ne pourrez pas faire glisser les champs de l’outil de création de documents dans Smartsheet.
- En haut de l’écran, sélectionnez Enregistrer.
Vous pouvez désormais accéder à cette correspondance dès que vous souhaitez générer le document en question.
Générer le document pour le faire circuler via DocuSign
- Accédez à la correspondance que vous souhaitez utiliser.
- À droite du nom de la correspondance, sélectionnez Générer.
- Procédez comme suit :
- Envoyer avec DocuSign : envoyez les lignes que vous avez sélectionnées dans la feuille avant de commencer le processus de correspondance.
- Enregistrer comme brouillon dans DocuSign : stockez les brouillons dans votre compte DocuSign.
Voir le statut d’un document DocuSign
Si vous avez activé le suivi du statut lors de la création de votre correspondance, votre feuille aura une nouvelle colonne. Le statut de chaque document est mis à jour et contient un lien vers la page de statut de DocuSign associée à l’élément en question.
Lorsque le document est terminé, Smartsheet le joint à la ligne appropriée de votre feuille.
Modifier la correspondance
- Passez votre curseur sur la correspondance.
- Sélectionnez Modifier.
- Dans l’écran de correspondance, ajoutez, supprimez ou modifiez les colonnes mises en correspondance pour le modèle DocuSign.
Modification de l’attribution des rôles DocuSign
- Dans l’écran de correspondance, sélectionnez Paramètres.
- Modifiez les attributions de rôles comme souhaitez.
- Pour revenir à la correspondance, sélectionnez Terminé.
- Sélectionnez Enregistrer.
Suivre la progression par e-mail
Vous pouvez mettre en copie les membres de l’équipe et les autres utilisateurs non signataires sur les e-mails DocuSign afin qu’ils puissent suivre la progression d’un document.
Le corps et les lignes d’objet des e-mails peuvent être personnalisés grâce aux données mises en correspondance de Smartsheet lors de l’envoi d’un document pour signature électronique via l’intégration DocuSign. Pour utiliser des espaces réservés {{ }} qui font référence aux noms des colonnes Smartsheet dans votre e-mail, procédez comme suit :
{{first name}} {{last name}}
Cette fonctionnalité ne peut être utilisée qu’avec l’option « Envoyer via DocuSign ». L’option « Enregistrer comme brouillon dans DocuSign » ne fonctionne pas encore.