Les Global Updates (Actualisations globales) permettent de mettre à jour les modèles de projet et d’appliquer automatiquement ces modifications aux projets existants et nouveaux.
Types de Global Updates (Actualisations globales)
Avant d’en créer et d’en exécuter, découvrez les types de Global Update (Actualisations globales) disponibles ainsi que leurs fonctionnalités. Les Global Updates (Actualisations globales) proposent les options suivantes :
- Add New Column (Ajouter une nouvelle colonne) : insérez une nouvelle colonne dans votre modèle et déployez-la vers tous les projets existants.
- Modify Existing Column (Modifier une colonne existante) : modifier la définition d’une colonne existante et mettez à jour les données existantes.
- Add Profile Data (Ajouter des données de profil) : ajoutez de nouvelles données de profil extraites de la feuille de prise de charge au modèle et aux feuilles récapitulatives.
- Find/Replace (Rechercher/Remplacer): ajoutez ou mettez à jour du texte/des formules dans une cellule ou une plage de cellules spécifique à travers les projets.
- Update Reports (Mettre à jour les rapports): mettez à jour les rapports dans tous les projets afin qu’ils correspondent au modèle.
- Update Dashboards (Mettre à jour les tableaux de bord): mettez à jour les tableaux de bord dans tous les projets afin qu’ils correspondent au modèle.
Les Global Updates (actualisations globales) ne s’appliquent pas aux widgets d’intitulé liés à des éléments Smartsheet. Pour appliquer cette modification, vous devez modifier le tableau de bord individuel.
Créer une Global Update (actualisation globale)
- Connectez-vous à Control Center ou sélectionnez-le à partir du lanceur d’applications dans Smartsheet.
- Ouvrez le menu à trois lignes dans le coin supérieur gauche et sélectionnez le programme à mettre à jour.

- Ouvrez le programme et sélectionnez Manage Program (Gérer le programme) dans le coin supérieur droit.
- Sélectionnez Global Updates (Actualisations globales) > New Update (Nouvelle actualisation).
- Sélectionnez le type d’actualisation à effectuer.
Le signe plus sur la vignette se transforme alors en coche.
- Sélectionnez Next (Suivant) et saisissez les détails de l’actualisation.
- Dans le coin inférieur droit, cliquez sur Create & Run (Créer et exécuter).
Tester et valider des modifications
Des tests sont nécessaires avant de pouvoir confirmer et déployer vos modifications.
Sélectionnez Create & Run (Créer et exécuter) pour tester et valider l’actualisation proposée dans des feuilles et projets actifs.
Le test crée une copie temporaire d’un projet, ce qui vous permet de ne pas appliquer de modifications tant que vous n’êtes pas certain de les vouloir.
- Sur la page Test Global Update (Tester l’actualisation globale), sélectionnez un projet, puis cliquez sur Apply Test (Appliquer le test) en bas de la page.
Lorsque la copie du test est prête, la colonne Status (Statut) de la page Test Global Update (Tester l’actualisation globale) passe de New (Nouveau) à Success (Réussi).
Passez la souris sur le message de réussite pour voir un récapitulatif des actualisations.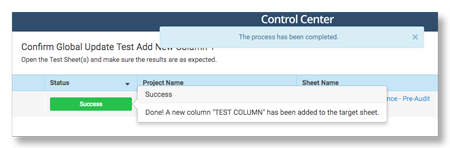
- Sélectionnez Open Test (Ouvrir le test) pour vérifier la feuille, le rapport ou le tableau de bord de test et confirmer les actualisations du test.
Pour modifier l’actualisation, sélectionnez Close (Fermer) pour fermer le test, apportez vos modifications et exécutez à nouveau le test.
Sélectionnez Close (Fermer) pour revenir à la page Update Summary (Récapitulatif de l’actualisation) pour tester l’actualisation sur des projets supplémentaires. Sélectionnez Test Update (Tester l’actualisation) et sélectionnez le projet à tester. Effectuez cette opération autant de fois que vous le souhaitez, jusqu’à ce que vous soyez sûr des modifications.
- Une fois que vous avez confirmé que votre actualisation fonctionne comme souhaité, fermez le test et revenez à la page Test Global Update (Tester l’actualisation globale).
- Sélectionnez Confirm (Confirmer) pour accéder à la page Update Summary (Récapitulatif de l’actualisation).
Confirmer les résultats et appliquer l’actualisation
Vous avez une dernière chance de vérifier et confirmer les modifications proposées et de choisir les endroits où les actualisations doivent être appliquées.
- Consultez la page Update Summary (Récapitulatif de l’actualisation) et vérifiez vos actualisations.
- Sélectionnez Apply Update (Appliquer l’actualisation).
- Sur la page Apply Update (Appliquer l’actualisation), sélectionnez les projets que vous souhaitez actualiser.
Si vous voulez actualiser vos modèles, cochez la case Apply update to the base project template(s) (Appliquer l’actualisation au(x) modèle(s) de projet de base).
- Sélectionnez Apply (Appliquer). Vous recevez un avis vous disant que les modifications sont permanentes. Sélectionner Yes (Oui) pour terminer l’actualisation.
Les Global Updates (Actualisations globales) restent sur la page Global Updates (Actualisations globales). Vous pouvez les exécuter quand vous le souhaitez. Sélectionnez l’actualisation et exécutez-la comme indiqué ci-dessus.
Vous ne pouvez pas modifier une Global Update (Actualisation globale) une fois que vous avez sélectionné Apply test (Appliquer le test).
Pour obtenir des réponses aux questions courantes relatives aux Global Updates (Actualisations globales) et à Smartsheet Control Center en général, consultez la FAQ de Smartsheet Control Center.