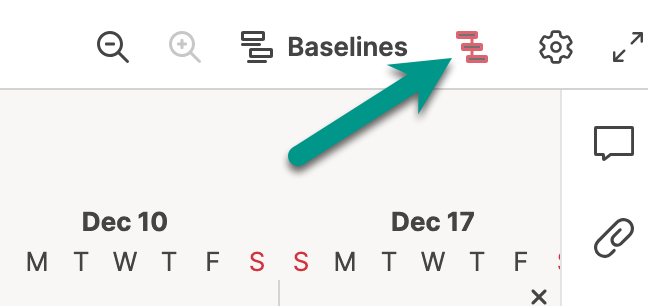Track key tasks in your sheet by setting it up to display the critical path.
As task dates or predecessor relationships change, the sheet’s critical path can be impacted. Smartsheet automatically updates and highlights the tasks on the current critical path.
Only licensed users who are sheet Owners or Admins can enable dependencies in Project Settings to display the critical path. Anyone with Editor or higher-level permissions can display or hide the critical path.
What is the critical path?
The critical path is the longest sequence of tasks (from start to finish) that must be completed on time to stay on schedule and avoid project delays. It's determined using task start dates, end dates, duration, and dependencies.
All tasks and milestones that make up a project's critical path appear highlighted in red in Gantt view.

Set up a sheet to display the critical path
To use a critical path, your sheet must be in Gantt view.
- Enable dependencies on the sheet by right-clicking any column header and selecting Edit Project Settings, or by going to the settings toolbar button at the top right corner of the Gantt view.
- Add tasks to your sheet, and ensure each has a start date, end date, duration, and predecessors.
- To activate the critical path, select the icon in the upper right corner of the sheet.
Tips and troubleshooting
- The critical path appears on child rows. To undo collapsed rows quickly, right-click on the primary column and select Expand All.
- You can apply a filter on your sheet to display tasks only in the critical path.