Intégrez votre messagerie directement à votre flux de travail Smartsheet grâce au module complémentaire Smartsheet pour Outlook.
Ajoutez facilement des e-mails et leurs pièces jointes aux lignes ou aux discussions Smartsheet afin de les rendre visibles et exploitables par tous les collaborateurs.
Le module complémentaire Smartsheet pour Outlook fonctionne avec Outlook lorsqu’il est utilisé avec un compte Microsoft pris en charge.
Les versions d’Outlook prises en charge sont notamment les suivantes :
- Outlook 2013 ou version ultérieure
- Outlook pour iOS
- Outlook pour Android
- Outlook Web App (OWA)
Les types de comptes pris en charge sont notamment les suivants :
- Comptes Outlook.com
- Tous les abonnements commerciaux à Office 365
Le module complémentaire ne prend pas en charge les systèmes Microsoft sur site (hébergés localement).
Smartsheet ou Smartsheet pour le secteur public ne sont pas disponibles avec le navigateur Web Microsoft Internet Explorer 11.
Installer le module complémentaire et connecter Outlook à Smartsheet
Pour utiliser le module complémentaire, vous devez l’installer à partir de la boutique en ligne Microsoft Office Store (https://store.office.com) et le connecter à votre compte Smartsheet. Une fois installé, vous devez connecter votre compte Outlook à votre compte Smartsheet.
Vous n’avez besoin d’installer le module complémentaire qu’à partir d’un seul appareil. Après l’avoir installé une fois, il est également disponible sur tout autre appareil qui a accès.
Installation du module complémentaire à partir d’un ordinateur
- Dans la boutique en ligne Office Store, accédez au module complémentaire Smartsheet pour Outlook et sélectionnez le bouton L’obtenir maintenant.
- Lorsque vous y êtes invité, connectez-vous en utilisant votre compte Microsoft pris en charge.
Installation à partir d’un appareil iOS ou Android
- Dans l’application Outlook pour iOS ou Outlook pour Android, sélectionnez Settings > Add-ins (Paramètres > Compléments).
- Appuyez sur l’icône plus à côté de Smartsheet.
Pour obtenir des instructions sur l’installation des modules complémentaires, consultez Outlook for Mobile devices (Outlook pour les appareils mobiles).
Connexion de vos comptes Outlook et Smartsheet
- Accédez à Outlook sur le Web (https://outlook.office365.com/) et ouvrez un e-mail envoyé à votre adresse e-mail Microsoft prise en charge.
Sélectionnez le logo Smartsheet
 en haut à droite de l’e-mail pour ouvrir le panneau du module complémentaire Smartsheet.
en haut à droite de l’e-mail pour ouvrir le panneau du module complémentaire Smartsheet.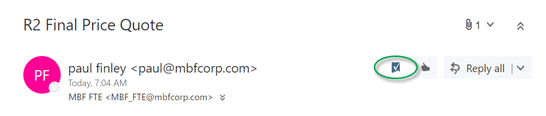
Si vous ne voyez pas le logo Smartsheet en haut à droite de l’e-mail, vérifiez qu’il s’agit bien d’un e-mail envoyé à votre adresse e-mail Microsoft prise en charge.
Le panneau du module complémentaire s’affiche à droite de la fenêtre Outlook et vous demande l’autorisation d’installer Smartsheet pour Outlook.
- Dans le panneau du module complémentaire, sélectionnez Install (Installer) pour autoriser la connexion à votre compte Smartsheet.
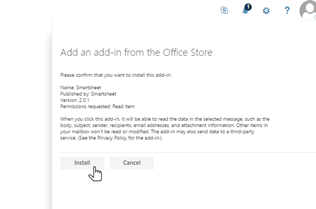
- Dans le panneau du module complémentaire situé à droite de la fenêtre Outlook, sélectionnez Connect to Smartsheet (Connecter à Smartsheet).
- Dans la fenêtre qui s’ouvre, connectez-vous à votre compte Smartsheet et cliquez sur Allow (Autoriser).
Lorsque vous avez installé et connecté le module complémentaire Smartsheet pour Outlook, il affiche le dossier Accueil de votre compte Smartsheet. Le module complémentaire est immédiatement disponible pour toute autre version compatible d’Outlook à laquelle vous avez accès en utilisant votre compte Microsoft pris en charge.
Utiliser le module complémentaire Smartsheet pour Outlook
Ajoutez des e-mails à des lignes nouvelles ou existantes de votre feuille au fur et à mesure que vous suivez le travail, sans quitter votre boîte de réception Outlook. Ouvrez des feuilles à partir d’Outlook pour voir immédiatement les données de vos feuilles dans Smartsheet.
Accès à Smartsheet pour Outlook à partir de plusieurs versions d’Outlook
Lorsque vous avez installé le module complémentaire, il est disponible à partir de n’importe quelle version d’Outlook que vous utilisez avec votre compte de messagerie Microsoft pris en charge. La manière dont vous ajoutez les e-mails aux feuilles avec le module complémentaire Smartsheet pour Outlook dépend de la version d’Outlook que vous utilisez.
Smartsheet pour Outlook sur le Web
- Ouvrez un e-mail envoyé à votre adresse e-mail Microsoft prise en charge.
- Pour afficher le panneau Smartsheet dans Outlook, sélectionnez le logo Smartsheet
 en haut à droite de l’e-mail.
en haut à droite de l’e-mail.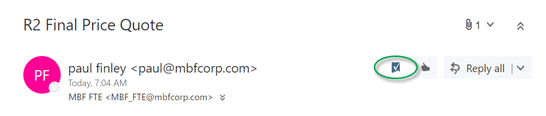
En fonction du nombre de modules complémentaires que vous avez, vous devrez peut-être sélectionner le signe d’insertion de modules complémentaires qui se trouve à côté de vos autres modules complémentaires dans l’e-mail, puis sélectionner Smartsheet.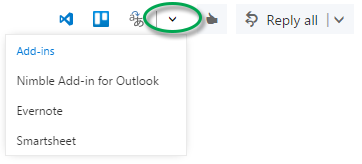
Si vous ne voyez pas le module complémentaire Smartsheet pour Outlook, vous devez peut-être l’installer.
Smartsheet pour Outlook 2013 ou version ultérieure (Outlook 2016 sur Mac)
Pour accéder au module complémentaire à partir de l’application de bureau Outlook :
- Ouvrez un e-mail envoyé à votre adresse e-mail Microsoft prise en charge.
Sélectionnez Add to Smartsheet (Ajouter à Smartsheet) en haut à droite de la fenêtre Outlook.
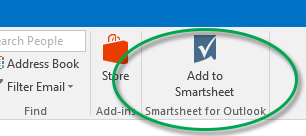
Si vous ne voyez pas le module complémentaire Smartsheet pour Outlook, vous devez peut-être l’installer.
Smartsheet pour Outlook sur un appareil iOS ou Android
- Sélectionnez un e-mail envoyé à votre adresse e-mail Microsoft prise en charge pour l’ouvrir.
- Sélectionnez l’icône des modules complémentaires
 , puis appuyez sur
, puis appuyez sur  Add to Smartsheet (Ajouter à Smartsheet).
Add to Smartsheet (Ajouter à Smartsheet). - Si vous ne voyez pas le module complémentaire Smartsheet pour Outlook, vous devez peut-être l’installer.
Ajout d’e-mails et de pièces jointes à des lignes
Ajoutez des e-mails et leurs pièces jointes à des lignes nouvelles ou existantes dans Smartsheet :
Par défaut, un nouveau commentaire est ajouté à la ligne, en utilisant le corps du message de l’e-mail.
Vous pouvez cliquer sur le nom de la feuille en haut du panneau du module complémentaire pour l’ouvrir et la modifier dans Smartsheet. Elle s’ouvre dans un nouvel onglet du navigateur.
Pour ajouter les informations d’un e-mail à une feuille dans Smartsheet :
- Ouvrez un e-mail envoyé à votre adresse e-mail Microsoft prise en charge.
- Sélectionnez l’icône Smartsheet dans la fenêtre Outlook. Ceci dépend de la version d’Outlook que vous utilisez.
- Dans Outlook, utilisez l’une des méthodes suivantes pour localiser et sélectionner la feuille à laquelle vous souhaitez ajouter le contenu de l’e-mail :
- Saisissez le nom de la feuille dans le champ de recherche, situé en haut du panneau du module complémentaire.
- Parcourez votre dossier Accueil de Smartsheet, qui se trouve sous le champ de recherche dans le panneau du module complémentaire.
- Vous disposez des possibilités suivantes pour ajouter le contenu de votre e-mail à une feuille :
- Ajout en tant que nouvelle ligne : pour ajouter l’e-mail en tant que nouvelle ligne en bas de la feuille, sélectionnez Ajouter une ligne en bas du panneau du module complémentaire.
- Ajout à une ligne existante : pour ajouter l’e-mail à une ligne existante de la feuille, sélectionnez-la dans le panneau du module complémentaire.
L’application s’actualise pour afficher toute donnée existante dans la colonne principale de la ligne. Si vous ajoutez une nouvelle ligne, l’objet de l’e-mail est inséré dans la colonne principale.
- Sélectionnez Enregistrer en bas à droite lorsque vous avez terminé. Les modifications sont immédiatement appliquées à la feuille dans Smartsheet.
Gardez les points suivants à l’esprit lorsque vous ajoutez les informations d’e-mails à des feuilles :
- Vous pouvez sélectionner Show More (Afficher davantage) pour vérifier les autres colonnes de la feuille et les modifier si vous le souhaitez.
- Par défaut, un nouveau commentaire sera ajouté à la ligne, en utilisant le corps du message de l’e-mail. Vous pouvez modifier le commentaire comme bon vous semble.
- Si vous souhaitez que l’e-mail soit affiché dans une colonne plutôt que dans un commentaire, copiez-le à partir du champ de commentaires et collez-le dans le champ approprié, puis effacez les informations du commentaire.
- Les pièces jointes d’un e-mail sont également chargées dans la ligne par défaut. Si vous ne souhaitez pas les inclure, décochez les cases qui se trouvent à côté de leur nom.
- Vous pouvez cliquer sur le nom de la feuille en haut du panneau du module complémentaire pour l’ouvrir et la modifier dans Smartsheet. Elle s’ouvre dans une nouvelle fenêtre du navigateur.
Ouverture d’une feuille existante à partir d’Outlook
Dans Outlook, vous pouvez rechercher les feuilles auxquelles votre compte Smartsheet peut accéder et les ouvrir dans une nouvelle fenêtre du navigateur.
Pour ouvrir une feuille à partir d’Outlook :
- Ouvrez un e-mail envoyé au compte Microsoft pris en charge auquel Smartsheet pour Outlook est connecté.
- Sélectionnez l’icône Smartsheet dans la fenêtre Outlook. Ceci dépend de la version d’Outlook que vous utilisez.
- Dans Outlook, utilisez l’une des méthodes suivantes pour localiser et sélectionner la feuille que vous souhaitez ouvrir :
- Saisissez le nom de la feuille dans le champ de recherche, situé en haut du panneau du module complémentaire.
- Parcourez votre dossier Accueil de Smartsheet, qui se trouve sous le champ de recherche dans le panneau du module complémentaire.
- Lorsque vous avez sélectionné la feuille souhaitée, les données de sa colonne principale s’affichent.
- Sélectionnez le nom de la feuille en haut du panneau du module complémentaire. La feuille est alors ouverte dans une nouvelle fenêtre du navigateur.
Données de Smartsheet non modifiables à partir d’Outlook
Certaines valeurs de votre feuille ne peuvent pas être actualisées dans le module complémentaire Outlook et vous devez le faire directement dans celle-ci :
- Les cellules qui contiennent une formule.
- Les dates de fin ou les durées des feuilles pour lesquelles les interdépendances sont activées. Notez que vous pouvez modifier la date de début et la durée pour influencer la date de fin. Pour en savoir plus sur les interdépendances, reportez-vous à Activer les interdépendances et utiliser les prédécesseurs.
- Les colonnes Liste des contacts pour lesquelles plusieurs contacts par cellule sont autorisés.
- Les colonnes de liste déroulante avec sélection multiple activée.
Résoudre les problèmes du module complémentaire Smartsheet pour Outlook
J’ai installé le module complémentaire, mais l’icône Smartsheet n’apparaît pas dans mes messages.
- L’icône Smartsheet
 n’apparaît que sur les e-mails envoyés à votre adresse e-mail Microsoft prise en charge.
n’apparaît que sur les e-mails envoyés à votre adresse e-mail Microsoft prise en charge. - Dans Outlook pour le Web, il faut peut-être que vous sélectionniez le signe d’insertion de modules complémentaires qui se trouve dans l’e-mail à côté de vos autres modules complémentaires, puis Smartsheet, selon le nombre de modules complémentaires que vous avez.
Comment puis-je savoir si mon compte Microsoft est pris en charge ?
Vous trouverez les comptes Microsoft pris en charge ici.
Comment puis-je connaître la version d’Outlook que j’utilise ?
Vous pouvez vous reporter à cet article du support Microsoft pour vérifier la version d’Outlook que vous utilisez.