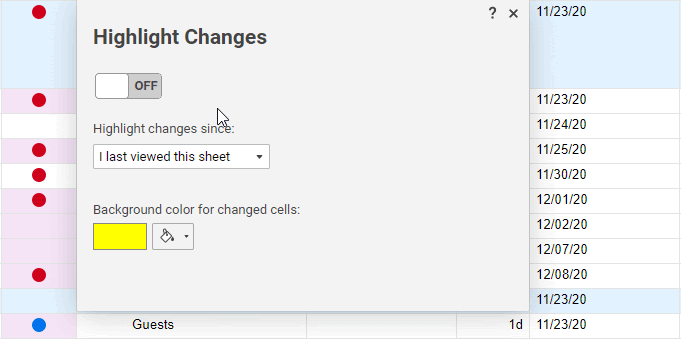Um die an einem Blatt vorgenommenen Änderungen schnell zu identifizieren und zu prüfen, verwenden Sie die Option Änderungen hervorheben.
Das Hervorheben von Änderungen aktivieren oder deaktivieren
-
Öffnen Sie das Blatt und klicken Sie auf Änderungen hervorheben
 in der Symbolleiste.
in der Symbolleiste.
Das Fenster Änderungen hervorheben wird angezeigt.
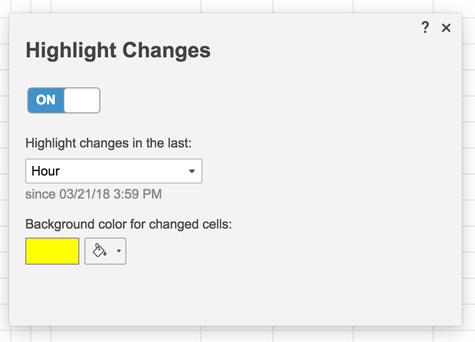
-
Klicken Sie auf den Schieberegler, um die Option „Änderungen hervorheben“ auf EIN zu setzen.
-
Wählen Sie unter Änderungen hervorheben für die letzten: das gewünschte Zeitintervall aus.
Beachten Sie, dass wenn Sie die Option Ich habe das Blatt zuletzt aufgerufen aktivieren, Sie die hervorgehobenen Änderungen seit dem Zeitpunkt sehen, an dem Sie das Blatt zuletzt angezeigt haben. Alle anderen Benutzer, die das Blatt anzeigen, sehen die Änderungen, seit sie das Blatt zuletzt angezeigt haben. -
Klicken Sie auf Hintergrundfarbe
 , um die Hervorhebungsfarbe festzulegen.
, um die Hervorhebungsfarbe festzulegen.
Der Zellenhintergrund ändert sich in die festgelegte Farbe, sobald Änderungen erkannt werden. -
Klicken Sie rechts oben im Fenster auf das X, um es zu schließen und Ihre Einstellungen zu speichern.
Wer die Hervorhebungen sieht
Wenn Sie Änderungen hervorheben aktivieren oder deaktivieren und das Blatt speichern, aktivieren oder deaktivieren Sie die Funktion für alle Benutzer, für die das Blatt freigegeben ist.
Wenn jemand in einem bestimmten Zeitraum einen Kommentar hinzugefügt oder Anlagen hinzugefügt oder bearbeitet hat, wird das Symbol in dieser Zeile hervorgehoben. (Beachten Sie, dass Änderungen an den Kommentaren selbst NICHT hervorgehoben werden.)
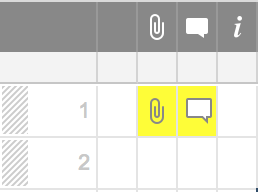
Um Details zu der Änderung anzuzeigen, wie z. B. den Zeitpunkt, zu dem die Änderung vorgenommen wurde und die E-Mail-Adresse der Person, die sie vorgenommen hat, klicken Sie mit der rechten Maustaste auf die Zelle und wählen Sie Zellenverlauf anzeigen.
Sie können auch Benachrichtigungen einrichten, um E-Mail-Alarme zu erhalten, wenn an einem Blatt Änderungen vorgenommen werden. Weitere Informationen finden Sie im Artikel Benachrichtigungen.
Einstellungen für Änderungen hervorheben
Die Funktion „Änderungen hervorheben“ verfügt über acht Einstellungen. Die Einstellungen werden bis zu der Minute aktualisiert, in der auf ein Blatt zugegriffen wird. Die Tabelle unten zeigt, welche Änderungen bei der Anzeige am 12.12.2020 um 18:00 Uhr hervorgehoben werden.
|
Änderungen hervorheben für die letzten: |
Blatt angezeigt am 12.12.2020 um 18:00 Uhr |
Blatt angezeigt am 12.12.2020 um 18:15 Uhr |
|---|---|---|
|
Stunde |
seit 12.12.2020 17:00 Uhr |
seit 12.12.2020 17:15 Uhr |
|
Heute |
seit 12.12.2020 00:00 Uhr |
seit 12.12.2020 00:00 Uhr |
|
Tag |
seit 11.12.2020 17:00 Uhr |
seit 11.12.2020 17:15 Uhr |
|
Drei Tage |
seit 09.12.2020 17:00 Uhr |
seit 09.12.2020 17:15 Uhr |
|
Sieben Tage |
seit 05.12.2020 17:00 Uhr |
seit 05.12.2020 17:15 Uhr |
|
Dreißig Tage |
seit 12.11.2020 17:00 Uhr |
seit 12.11.2020 17:15 Uhr |
|
Benutzerdefiniertes Datum |
seit (ausgewähltes Datum) 00:00 Uhr |
seit (ausgewähltes Datum) 00:00 Uhr |
|
Ich dieses Blatt zuletzt aufgerufen habe |
seit dem letzten Datum und der Uhrzeit, zu dem/der das Blatt für die Person aktualisiert wurde, die es anzeigt. |
seit dem letzten Datum und der Uhrzeit, zu dem/der das Blatt für die Person aktualisiert wurde, die es anzeigt. |