Spaltenverwaltung: Einfügen, Löschen oder Umbenennen von Spalten
Ein Sheet kann bis zu 400 Spalten, 20.000 Zeilen oder 500.000 Zellen enthalten (je nachdem, welcher Grenzwert zuerst erreicht wird).
Lesen Sie weiter, um zu erfahren, wie Sie Spalten in ein Sheet einfügen, löschen oder umbenennen können.
Sie können alle Aktionen rückgängig machen, solange Sie die Änderungen noch nicht gespeichert haben.
Neue Spalte einfügen
- Zeigen Sie im Sheet mit der Maus auf einen Spaltentitel.
- Wählen Sie Spaltenmenü
 aus.
aus. - Wählen Sie im Spaltenmenü die Option Spalte rechts einfügen oder Spalte links einfügen aus.
- Suchen Sie im Formular Spalte einfügen nach:
Name: Geben Sie im Feld Name die Bezeichnung für die neue Spalte ein.
Sie können einen Spaltennamen mit bis zu 50 Zeichen eingeben.
- Spaltentyp: Geben Sie im Feld Spaltentyp an, welche Art von Spalte Sie hinzufügen möchten.
- Text/Zahl
- Dropdown-Liste
- Dauer
- Datum
- Kontaktliste
- Kontrollkästchen
- Symbole
- Automatische Nummerierung
- Erstellt von
- Erstellungsdatum
- Neuester Kommentar
- Geändert von
- Änderungsdatum
- Wählen Sie OK aus.
Sobald Sie diese Schritte durchgeführt haben, wird die neue Spalte links oder rechts von der ausgewählten Spalte angezeigt.
Gleichzeitiges Einfügen mehrerer Spalten
Markieren Sie die Anzahl der Spalten, die Sie einfügen möchten.
Halten Sie zum Hervorheben mehrerer Spalten die Strg-Taste (bzw. bei Mac-Geräten die Befehlstaste) gedrückt. Wählen Sie anschließend die Spaltentitel nacheinander aus.
- Zeigen Sie mit der Maus auf den Spaltentitel einer hervorgehobenen Spalte.
- Wählen Sie Spaltenmenü
 aus.
aus. - Wählen Sie im Spaltenmenü die Option x Spalten links einfügen oder x Spalten rechts einfügen aus.
Die eingefügten Spalten haben einen Standardnamen und einen Standard-Spaltentyp:
- Name: Spalte [Zahl der Spalte]
- Beispiel: Spalte12
- Spaltentyp: Text/Zahl
So ändern Sie die Spalteneinstellungen:
- Doppelklicken Sie auf den Spaltentitel.
- Ändern Sie im Formular Spalteneigenschaften bearbeiten die Werte in den folgenden Feldern:
- Name
- Spaltentyp
Ändern der Spaltenbreite
Wenn Sie mit der Spaltenbreite nicht zufrieden sind, können Sie sie anpassen. Beachten Sie, dass Sie die Breite von Standardspalten nicht ändern können (Anlagen, Diskussionen, Indikatoren).
So ändern Sie die Spaltenbreite:
- Zeigen Sie mit der Maus auf die seitliche Begrenzung des Spaltentitels.
- Warten Sie, bis der Mauszeiger als
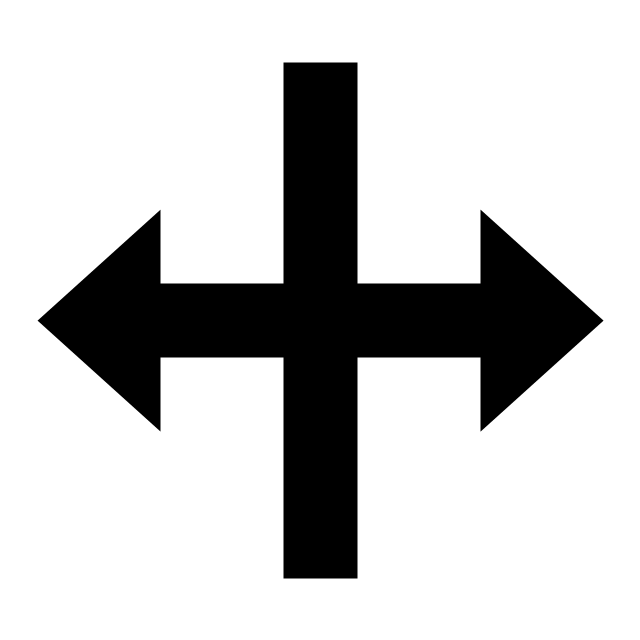 angezeigt wird, und passen Sie die Breite entsprechend an.
angezeigt wird, und passen Sie die Breite entsprechend an.
Löschen einer Spalte
Spalten können vollständig entfernt/gelöscht werden. Die folgenden Standardspalten können jedoch nicht gelöscht werden:
- Anlagen
- Kommentare
- Proofs
- Indikatoren für Zeilenaktionen
Sie haben drei Optionen:
- Löschen einer einzelnen Spalte
- Löschen mehrerer Spalten
- Ausblenden von Spalten (wenn es sich um Standardspalten handelt, die nicht gelöscht werden können)
So löschen Sie eine einzelne Spalte
- Zeigen Sie mit dem Mauszeiger auf den Spaltentitel der Spalte, die Sie löschen möchten.
- Wählen Sie Spaltenmenü
 aus.
aus. - Wählen Sie im Spaltenmenü die Option Spalte löschen aus.
So löschen Sie mehrere Spalten
- Halten Sie die Strg-Taste (bzw. bei Mac-Geräten die Befehlstaste) gedrückt.
- Wählen Sie bis zu fünf Spaltentitel aus.
- Zeigen Sie mit der Maus auf den Spaltentitel einer hervorgehobenen Spalte.
- Wählen Sie Spaltenmenü
 aus.
aus. - Wählen Sie im Spaltenmenü die Option Spalte löschen aus.
So löschen Sie den Inhalt einer Spalte, ohne die Spalte zu löschen
- Wählen Sie eine oder mehrere Spalten aus.
- Drücken Sie die Rücktaste oder die Entf-Taste auf der Tastatur.
Umbenennen einer Spalte
Wenn Sie den Namen einer Spalte ändern, die Sie einem Bericht hinzugefügt haben, wird die Spalte aus dem Bericht entfernt. Sie müssen die Spalte in den Berichtskriterien ersetzen.
So benennen Sie eine Spalte um
- Zeigen Sie mit der Maus auf den Spaltentitel.
- Wählen Sie Spaltenmenü
 aus.
aus. Wählen Sie im Spaltenmenü die Option Spalte umbenennen aus.
Sie können das Formular Spalteneigenschaften auch per Doppelklick auf den Spaltentitel öffnen.
- Bearbeiten Sie den Spaltennamen im Feld Name im Formular Spalteneigenschaften.
- Wählen Sie nach dem Bearbeiten des Spaltennamens OK aus.