Konfigurationen sind die Workflows, mit denen Daten aus Ihrer Quelle (Sheet oder Bericht, für das/den Sie mindestens Betrachterberechtigungen haben) in ein Ziel (Sheet, für das Sie mindestens Administratorberechtigungen haben) übertragen werden.
Sie benötigen mindestens Betrachterberechtigungen für ein beliebiges Quellsheet und mindestens Administratorberechtigungen für ein beliebiges Zielsheet, um ein DataMesh zu erstellen.
In diesem Thema wird beschrieben, wie Sie eine neue Konfiguration erstellen. Wenn Sie fertig sind, können Sie die DataMesh-Konfiguration ausführen.
Schritt 1: Neue Konfiguration erstellen
- Wählen Sie den Launcher in der linken Navigationsleiste und dann DataMesh aus. Wenn Sie DataMesh zum ersten Mal verwenden, müssen Sie sich möglicherweise zuerst bei datamesh.smartsheet.com anmelden.
- Wählen Sie oben rechts im Bildschirm Neue Konfiguration aus.
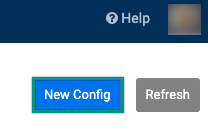
Schritt 2: Quelle auswählen
Sie benötigen mindestens Betrachterberechtigungen für das Quellsheet bzw. den Quellbericht. Sie können keine Sheetzusammenfassungsberichte als Quelle verwenden.
Suchen Sie das Sheet oder den Bericht mit den Daten, die Sie im vernetzten Sheet anzeigen möchten.
Wählen Sie das Sheet oder den Bericht aus und klicken Sie auf Weiter.
Schritt 3: Ziel auswählen
Sie benötigen mindestens Administratorberechtigungen für das Zielsheet.
- Suchen Sie die Sheets, in die Sie die Daten kopieren möchten.
- Wählen Sie das Ziel aus und klicken Sie auf Weiter.
Schritt 4: Sheetspalten zuordnen
Wählen Sie aus, welche Felder zugeordnet werden sollen, und legen Sie fest, welche Informationen verschoben werden.
Die Spalte „Suchwerte“ muss für die Quelle und das Ziel identifiziert werden.
Diese Spalte sollten die beiden Sheets gemein haben (die Namen müssen nicht identisch sein). In der Quelle sollte sie eindeutige Werte enthalten.
Wenn die Suchwerte beispielsweise E-Mail-Adressen sein sollen, wählen Sie die Spalten aus, die in beiden Sheets E-Mail-Adressen enthalten. Ihre Quelle könnte z. B. ein Kontaktsheet mit Kundeninformationen sein. Sie erstellen die Konfiguration so, dass die Kundentelefonnummer basierend auf übereinstimmenden E-Mail-Adressen in Quelle und Ziel in das Zielsheet übertragen wird.
Wählen Sie im Feld Suchwerte unter Quellsheet den gemeinsamen Wert der beiden Sheets aus.
Die Werte im Feld „Suchwert“ werden nicht zwischen den Sheets kopiert.
Brandfolder Image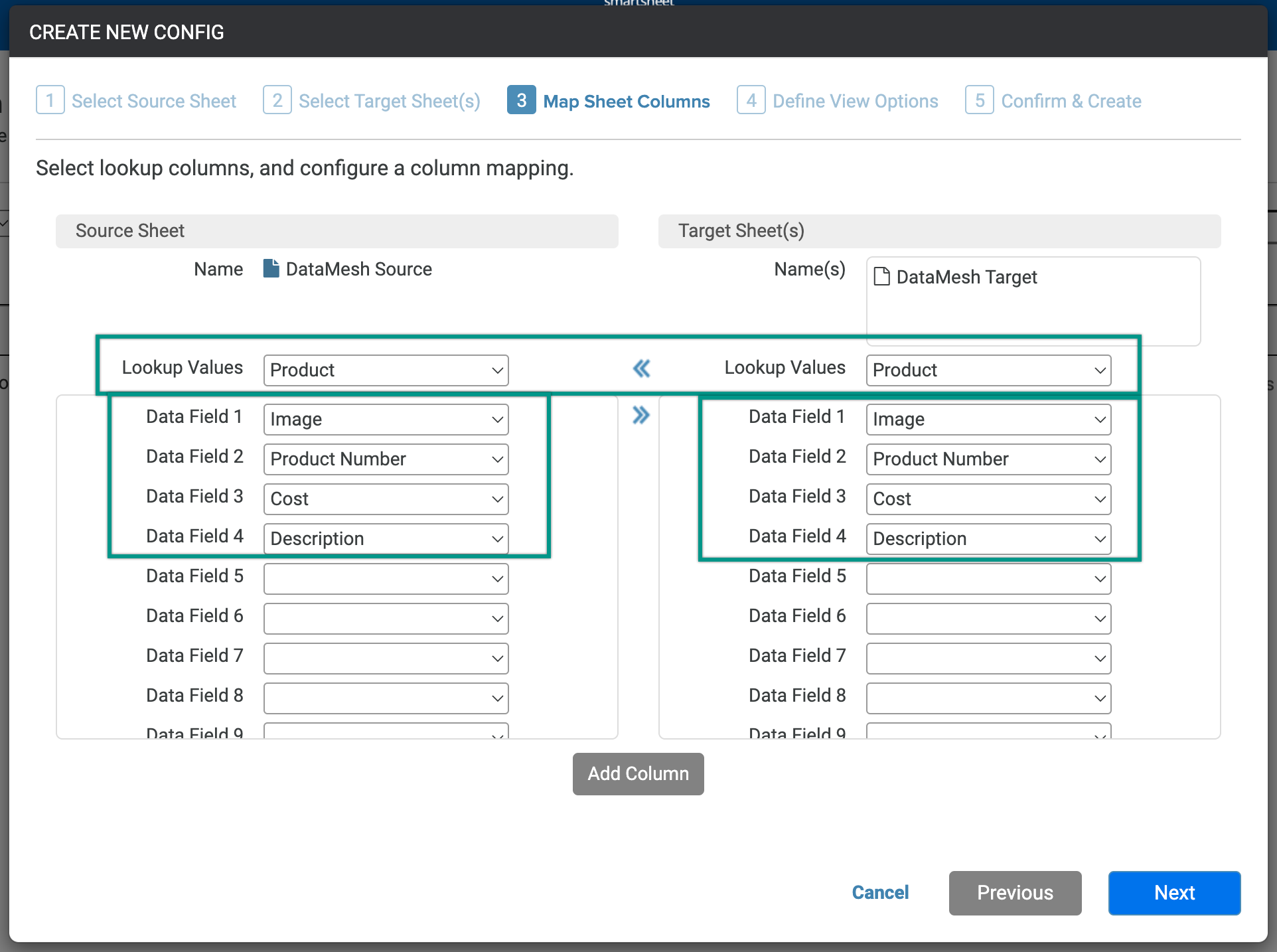
Wählen Sie unter den Abschnitten Quellsheet und Zielsheet(s) die Felder aus, die zugeordnet werden sollen. Wenn es für den Suchwert eine Übereinstimmung zwischen Quellsheet und Zielsheet(s) gibt, werden die Daten, die Sie in den Datenfeldern (bzw. Spaltennamen) angeben, in das Zielsheet kopiert.
Die zugeordneten Spaltennamen müssen nicht identisch sein. Wenn Sie für ähnliche Daten in verschiedenen Sheets Standardnamen verwenden, erleichtert das den Vorgang aber.
- Wenn Sie die Spalten ausgewählt haben, die zugeordnet werden sollen, klicken Sie auf Weiter.
Schritt 5: Ansichtsoptionen definieren
- Wählen Sie Optionen aus, um anzugeben, wie (und wie oft) die Daten vernetzt werden sollen.
- Vorhandene Daten in Zielsheets überschreiben: Diese Option legt fest, ob Zellen, die Werte enthalten, mit Informationen aus der Quelle überschrieben werden können.
- Nein: Zellen, die bereits Daten enthalten, werden nie aktualisiert, auch nicht, wenn Änderungen an der Quelle vorgenommen werden.
- Ja: Wenn der Suchwert in der Quelle und im Ziel vorhanden ist und zugeordnete Spalten vorhanden sind, bei denen die Werte im Ziel nicht mit denen der Quelle übereinstimmen, werden diese Zellen mit dem Quellwert aktualisiert.
- Duplikate im Quellsheet: Diese Option legt fest, wie mit Duplikaten umgegangen werden soll, die im Quellsheet gefunden werden.
- Erste Übereinstimmung wählen: Verwendet den ersten übereinstimmenden Suchwert aus dem Quellsheet.
- Einträge ignorieren: Überspringt Einträge mit doppelten Suchwerten in der Quelle.
- „Datenzuordnungsformat“: Diese Option legt fest, wie Daten von der Quelle zum Ziel zugeordnet werden.
- Daten kopieren: Kopiert Daten aus der Quelle in das Ziel, wenn Suchwerte im Ziel gefunden werden.
Create Cell Links (Zellenlinks erstellen): Erstellt Zellenlinks zwischen den Daten in der Quelle und im Ziel. Die Verwendung dieses Formats hat Auswirkungen auf das Limit für Zellenlinks in Ihrem Sheet.
Wenn Sie in DataMesh das Zuordnungsformat „Create Cell Links“ (Zellenlinks erstellen) verwenden, werden sämtliche Bilder, die inline in Zellen hochgeladen wurden, in das Zielsheet kopiert. Wenn Sie jedoch das Zuordnungsformat „Daten kopieren und hinzufügen“ auswählen, wird im Zielsheet statt des eigentlichen Bildes der Dateiname des Bildes angezeigt.
- Daten kopieren und hinzufügen: Führt die Kopierfunktion aus und fügt gleichzeitig alle in der Quelle gefundenen Suchwerte (und Werte in zugeordneten Spalten) zum Zielsheet hinzu. Verwenden Sie „Daten kopieren und hinzufügen“, um neue Einträge in einem Quellbericht einem Zielsheet hinzuzufügen – und dadurch einen Bericht wieder in ein Sheet umzuwandeln.
- Vorhandene Daten in Zielsheets überschreiben: Diese Option legt fest, ob Zellen, die Werte enthalten, mit Informationen aus der Quelle überschrieben werden können.
Ausführungshäufigkeit: Geplante Ausführungshäufigkeit zur Aktualisierung von DataMesh-Werten.
Sofort aktualisieren wird nicht unterstützt, wenn Sie einen Bericht als Quelle verwenden.
Benennen Sie die DataMesh-Konfiguration im Feld Name unter Config Name (Konfigurationsname).
Brandfolder Image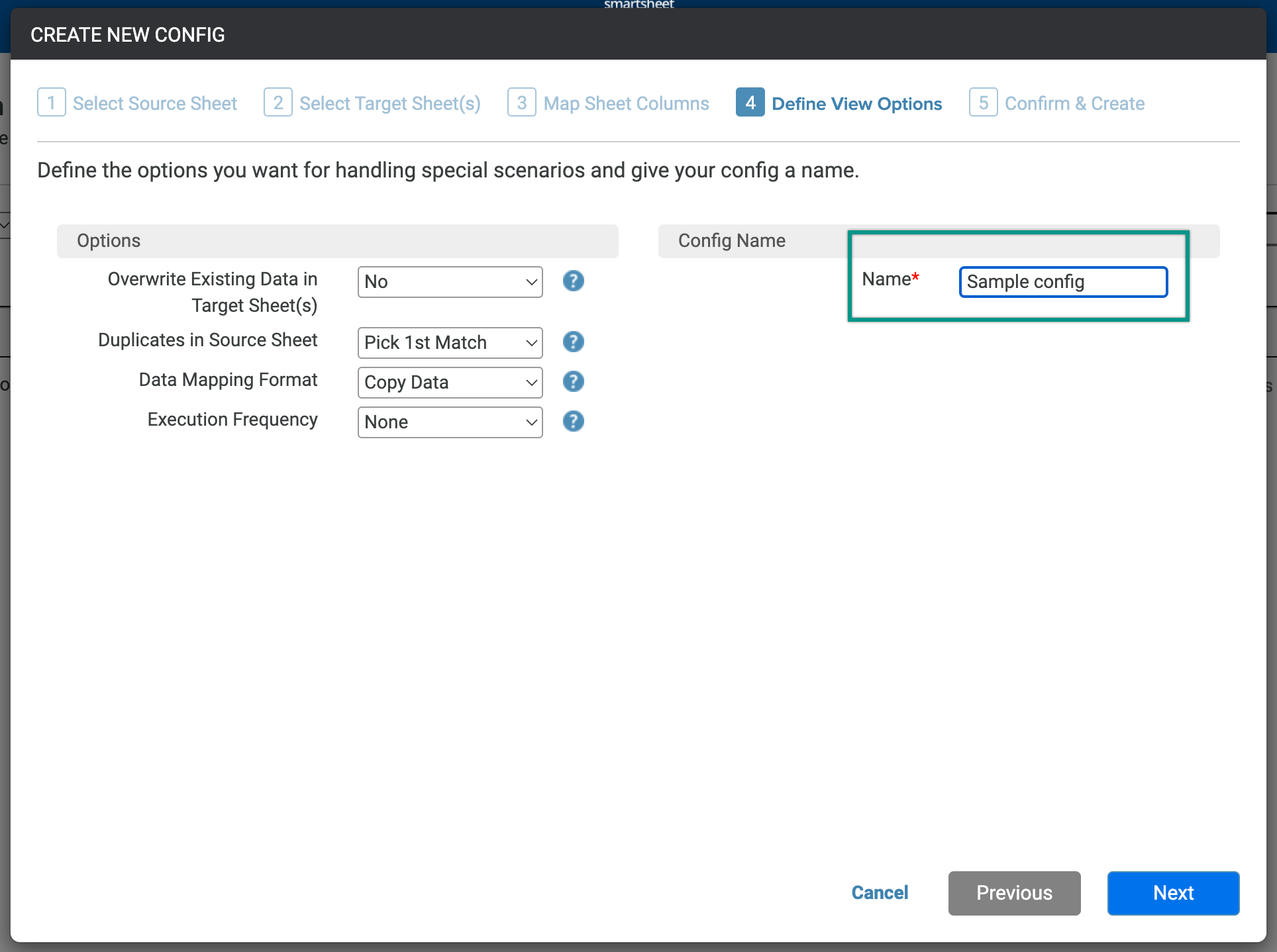
- Wählen Sie Weiter aus.
Schritt 6: Bestätigen und aktualisieren
Bestätigen Sie, dass Sie die Datenfelder korrekt zugeordnet haben, dass Sie mit den angegebenen Optionen zufrieden sind und dass der Konfigurationsname sinnvoll ist. Wenn alles in Ordnung ist, wählen Sie Aktualisieren aus.