Verwenden Sie Brandfolder-Assets, um in Storyteq kreative Assets in großen Mengen zu erstellen.
Die Storyteq-Integration ermöglicht es Ihnen, mithilfe von Storyteq-Vorlagen kreative Assets in großen Mengen zu erstellen, um die funktionsübergreifende kreative Produktion zu skalieren, Workflows zu verbessern und Assets schneller auf den Markt zu bringen. Die Cloud-basierte Creative-Automation-Plattform von Storyteq ermöglicht es Kreativ- und Marketingteams, mithilfe von Brandfolder-Assets innerhalb von Minuten mehrere Variationen von Premium-Videos, HTML5-Bannern und Statik zu erstellen.
Öffnen Sie den Tab Integrations.
1. Wählen Sie auf der Storyteq-Plattform unter Vorlagen die Option Vorlage erstellen.
2. Benennen Sie die Vorlage, bestimmen Sie das Seitenverhältnis und legen Sie die Dauer fest. Dies kann mithilfe benutzerdefinierter Einstellungsoptionen oder verfügbarer voreingestellter Optionen erfolgen, die häufig für soziale Medien verwendet werden.
3. Wenn Sie fertig sind, wählen Sie Vorlage erstellen.
4. Sobald Sie Elemente wie Bilder, Text, Videoclips und Audio auf Ihrer Leinwand haben und Ihre Handlung aufgebaut haben, können Sie steuern, was Benutzer bearbeiten können. Dies kann erreicht werden, indem Elemente als dynamisch festgelegt werden. Dynamic bestimmt, ob dieses Element von Endbenutzern in Brandfolder geändert werden kann.
5. Der Abschnitt "Dynamisches Verhalten" ermöglicht die weitere Spezifizierung von Änderungen, die den Endbenutzern angeboten werden. Sie können festlegen, ob die Benutzer die Änderung diktieren oder bestimmte Werte festlegen möchten, die geändert werden können.
6. Sie können die Größe Ihrer Vorlagen auch dynamisch ändern, indem Sie unter dem Vorschaubereich Größe hinzufügen auswählen.
7. Wählen Sie oben rechts Veröffentlichen aus, sobald Sie Ihr Video fertiggestellt haben.
8. Es wird ein neues Modal angezeigt, das Sie darüber informiert, ob Fehler vor der Veröffentlichung behoben werden müssen.
9. Sie kehren zur Vorlagenseite zurück, auf der Sie In Kanal hochladen auswählen können.
10. Wählen Sie Brandfolder aus, geben Sie an, in welchen Bereich die Vorlage hochgeladen werden soll, und wählen Sie dann Hochladen aus.
Den Inhalt in Brandfolder anzeigen
1. Rufen Sie den Brandfolder auf, in den die Vorlage verschoben wurde, halten Sie den Mauszeiger über das Asset und wählen Sie Besuchen.
2. Dadurch wird ein neues Modal angezeigt, mit dem Benutzer ihre Videovorlagenprojekte basierend auf den vom Administrator angegebenen Bearbeitungsfunktionen erstellen können.
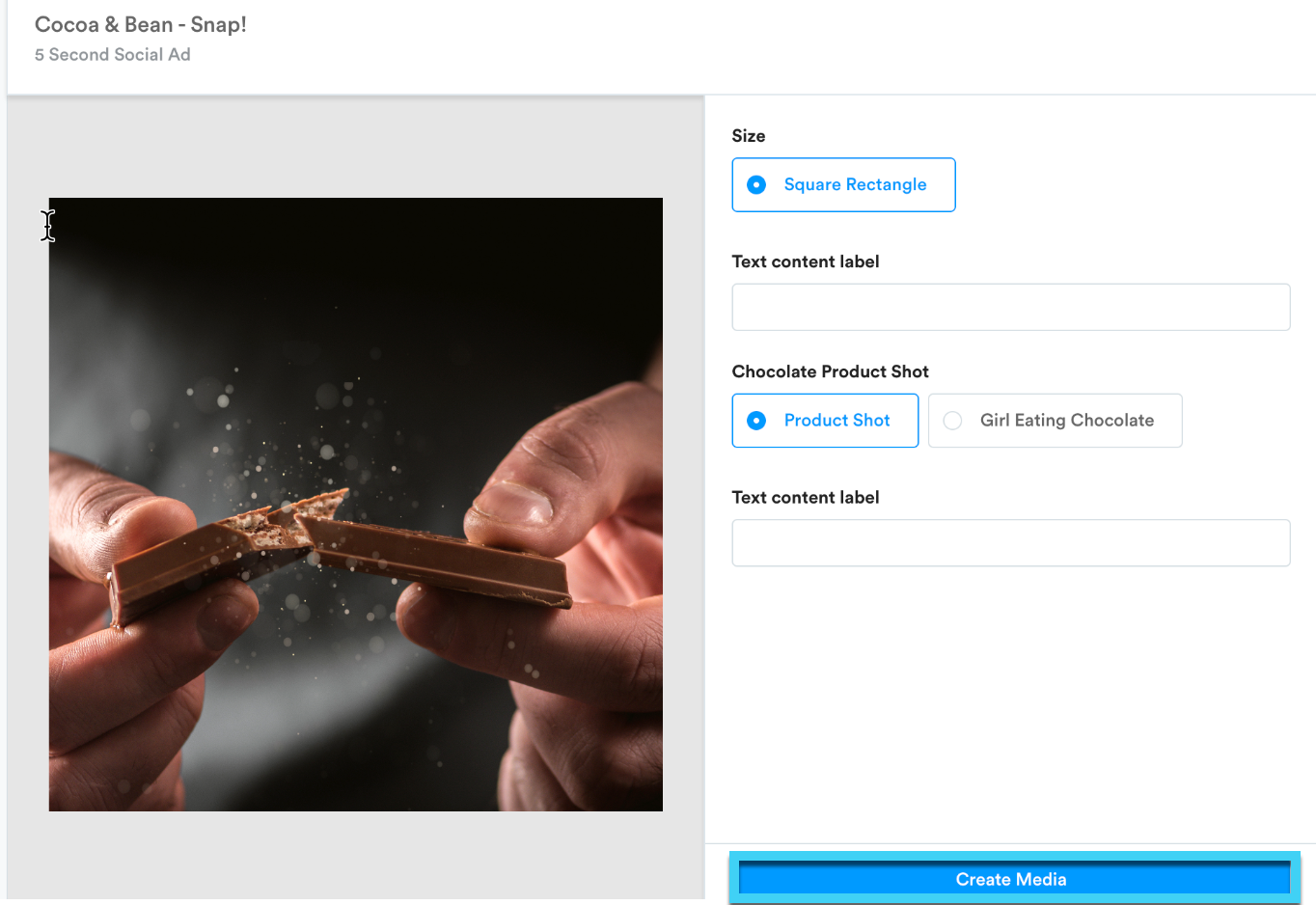
3. Sobald die Anpassungen abgeschlossen sind, wählen Sie Medien erstellen.
4. Die neue Vorlage wird dann im entsprechenden Medienbereich angezeigt. Wenn Sie Administratorgenehmigungen für Ihren Brandfolder aktiviert haben, muss ein Administrator das neue Asset genehmigen, bevor es im Brandfolder angezeigt werden kann.