Eine Sammlung ist eine Gruppe zusammengehöriger Assets in einem Brandfolder.
Die in diesem Artikel erwähnten Sammlungen beziehen sich auf eine Brandfolder-Funktion. Informationen zu Sammlungen in Smartsheet finden Sie unter Übersicht über Sammlungen in Arbeitsbereichen.
Mit Brandfolder-Sammlungen können Sie auswählen, welche Assets Ihren Benutzer*innen angezeigt werden und welche Assets ausgeblendet werden sollen. Ganz gleich, ob Sie sicherstellen müssen, dass der Vertrieb nur Zugriff auf die benötigten Assets hat oder dass Ihre Partner*innen aus dem richtigen Asset-Pool schöpfen – mit Sammlungen bringen Sie die richtigen Assets an die richtige Zielgruppe.
Die meisten Marken können von Sammlungen profitieren. Wir haben jedoch einige Punkte zusammengestellt, die Ihnen die Entscheidung erleichtern können.
- Benötigen Sie die Möglichkeit, bestimmte Assets für bestimmte Brandfolder-Benutzer*innen auszublenden?
- Möchten Sie eine Reihe von Assets (die sich im Laufe der Zeit ändern können) für bestimmte Benutzer*innen freigeben?
- Möchten Sie öffentliche Assets aus Ihrem privaten Brandfolder freigeben?
- Möchten Sie das gleiche Asset für verschiedene Benutzergruppen freigeben?
- Müssen Ihre Partner*innen oder Kund*innen Assets hochladen, aber nur die für sie relevanten Assets sehen?
Eine Sammlung erstellen und Assets hinzufügen
- Wählen Sie auf Brandfolder-Ebene die Assets aus, die Sie der Sammlung hinzufügen möchten.
- Klicken Sie auf die Schaltfläche + Hinzufügen zu in der Symbolleiste für Bulk-Aktionen und wählen Sie Zu Sammlungen hinzufügen aus.
Von dort aus werden Sie mit einem Modal aufgefordert, in dem Sie eine neue Sammlung erstellen oder eine der vorhandenen Sammlungen auswählen können.
Die Assets sollten dann der jeweiligen Sammlung hinzugefügt werden.
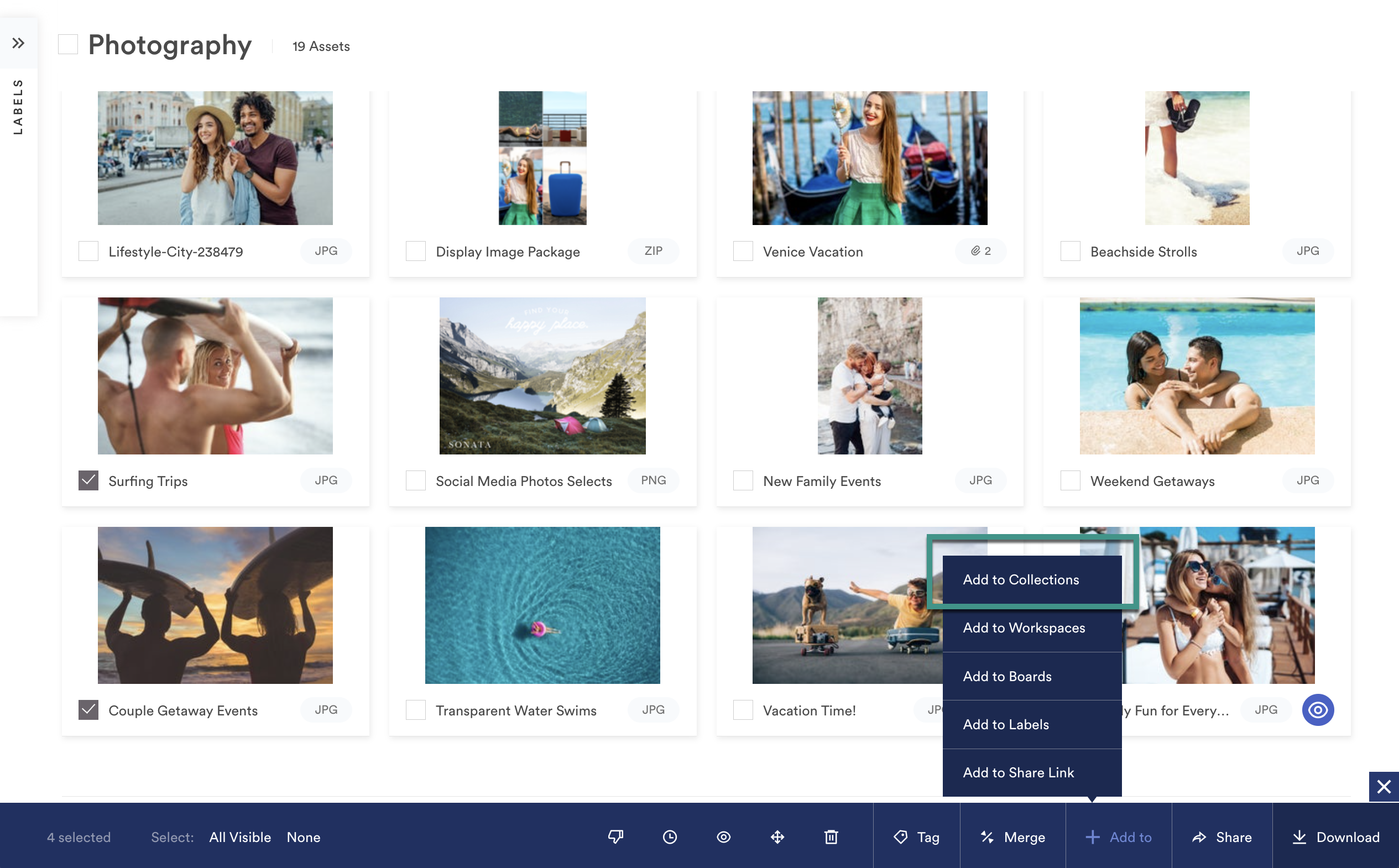
Assets aus einer anderen Sammlung hinzufügen
1. Navigieren Sie zur Sammlungsebene und wählen Sie die Assets aus, die Sie verschieben möchten.
2. Wählen Sie Hinzufügen zu, Sammlungen aus.
3. Wählen Sie die Sammlung(en) aus, zu denen Sie die Assets hinzufügen möchten, und wählen Sie Speichern aus.
Benutzer zu einer Sammlung hinzufügen
1. Öffnen Sie die Sammlung, zu der Sie Benutzer*innen hinzufügen möchten.
2. Wählen Sie das Symbol Benutzer rechts oben in der Sammlungsansicht aus.
3. Geben oder fügen Sie im Textfeld für Masseneinladungen die E-Mail-Adressen der einzuladenden Benutzer*innen ein.
Wenn Sie mehrere E-Mail-Adressen angeben, trennen Sie die einzelnen Listeneinträge mit Kommas.
4.Klicken Sie auf die Schaltfläche Einladung senden, um allen Benutzern eine Einladung zu Ihrer Sammlung per E-Mail zu senden.
Profitipps:
- Sammlungen sind Teil Ihres Brandfolders. Assets müssen nur an einer Stelle aktualisiert werden.
- Abschnitte sind in einer Sammlung nur sichtbar, wenn Assets aus diesem Abschnitt hinzugefügt wurden.
- Sie können eindeutige Tags an eine Sammlungen anheften und benutzerdefinierte Datenschutzeinstellungen für die Sammlung festlegen.
- Sammlungen können mit einem benutzerdefinierten Header-Bild versehen werden.
Eine Sammlung veröffentlichen
- Öffnen Sie die Sammlung, die Sie veröffentlichen möchten.
- Wählen Sie in der Admin-Steuerungsleiste die Schaltfläche Privat aus.
- Wechseln Sie zu Öffentlich. Ihre Änderungen werden automatisch gespeichert.
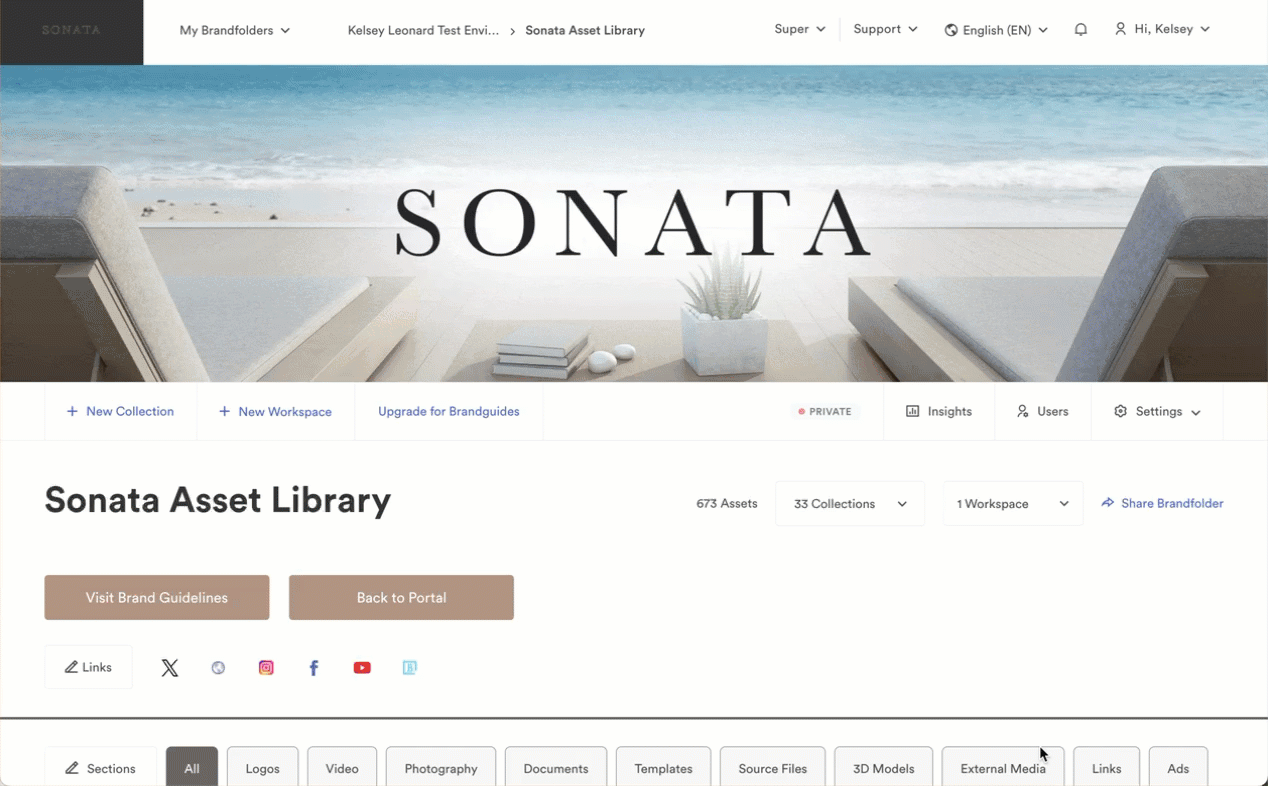
Entfernen von Assets aus einer Sammlung
So entfernen Sie Assets aus einer Sammlung:
- Rufen Sie die Sammlung auf.
- Wählen Sie das/die Asset(s) aus.
- Wählen Sie in der Bulk-Symbolleiste Entfernen aus.
Hierdurch wird das Asset nicht aus Brandfolder gelöscht, sondern nur aus der Sammlung entfernt.
So entfernen Sie Assets aus allen Sammlungen:
1. Wählen Sie auf Brandfolder-Ebene die Assets aus, die Sie entfernen möchten.
2. Wählen Sie auf der Symbolleiste für Massenaktionen + Hinzufügen zu aus, und wählen Sie Zu Sammlungen hinzufügen aus.
3. Wählen Sie im neuen Fenster Aus allen Sammlungen entfernen aus.
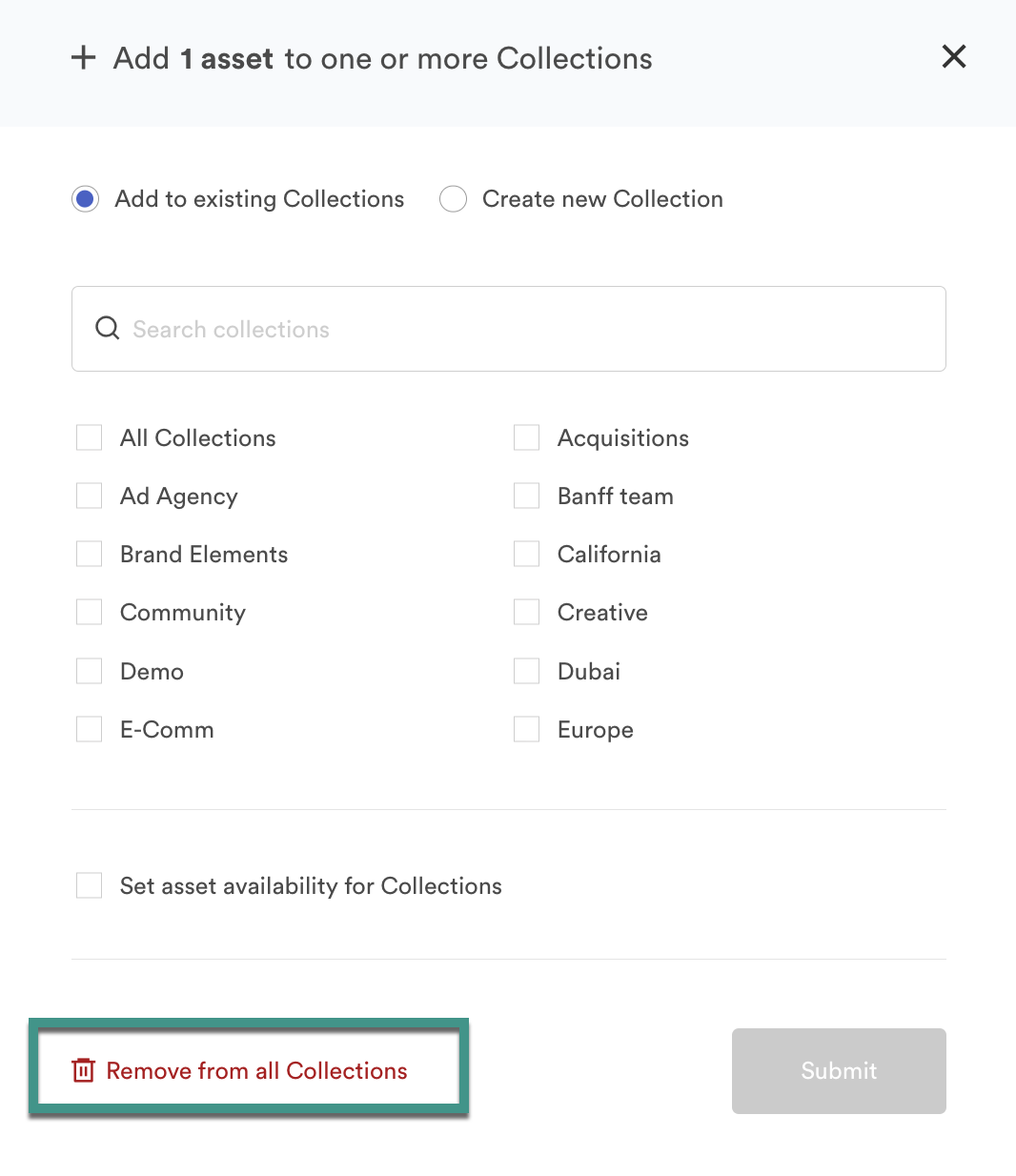
Eine Sammlung löschen
- Öffnen Sie die Sammlung, die Sie löschen möchten.
- Navigieren Sie zu Einstellungen > Allgemeine Einstellungen > Erweitert.
- Scrollen Sie nach unten und wählen Sie Sammlung löschen aus .
- Geben Sie die URL ein und wählen Sie dann Löschen.
Das Löschen einer Sammlung kann nicht rückgängig gemacht werden.