Benutzerdefinierte Farbe hinzufügen
1. Wählen Sie in Ihrem Brandfolder die Schaltfläche Einstellungen und dann Allgemeine Einstellungen aus.
2. Geben Sie auf der Registerkarte "Anpassen" einen Hex-Code in das Feld "Markenfarbe (Hex-Code)" ein.
3. Wählen Sie Brandfolder aktualisieren aus, um Ihre Änderungen zu speichern.
Fügen Sie ein Logo, ein Favicon und ein Header-Bild hinzu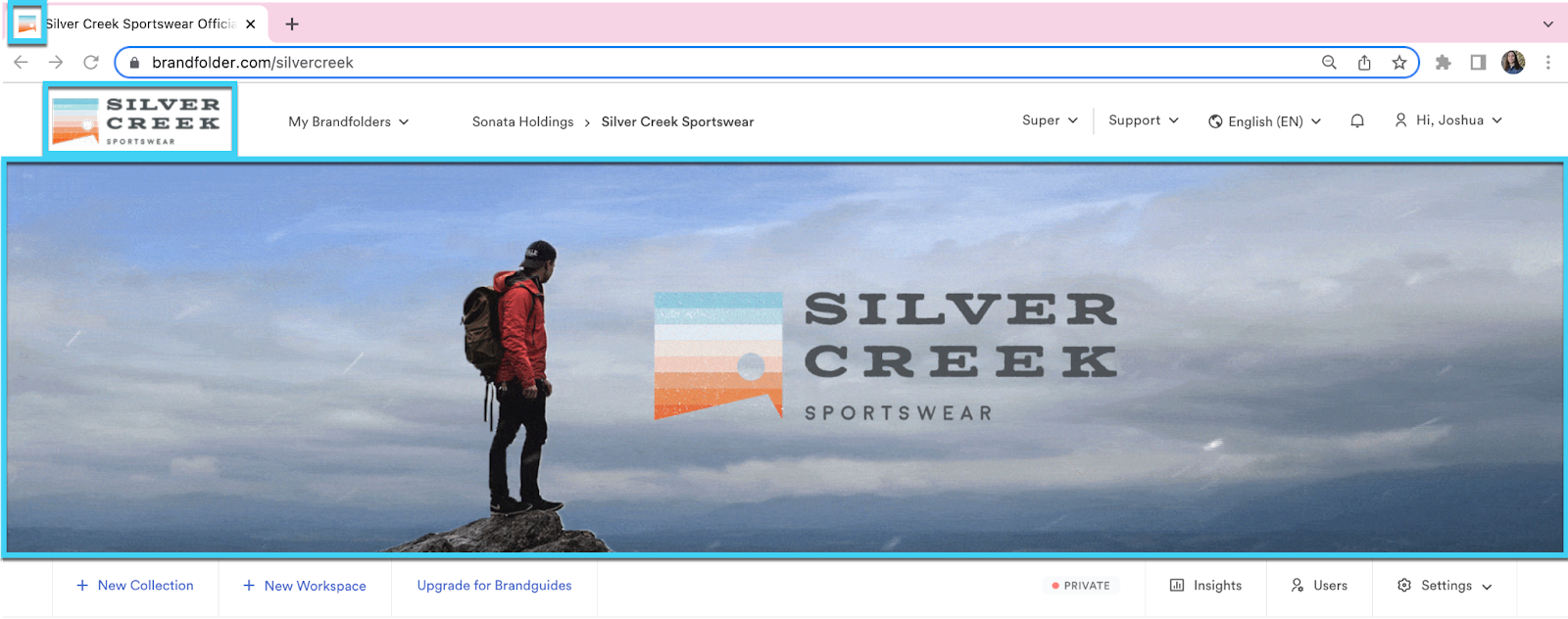
1. Wählen Sie in Ihrem Brandfolder die Schaltfläche Einstellungen und dann Allgemeine Einstellungen aus.
2. Wählen Sie auf der Registerkarte "Anpassen" rechts neben dem Abschnitt "Logo", "Favicon" und "Header" die Option "Hochladen" aus.
3. Wählen Sie Ihr Bild aus und klicken Sie auf Hochladen.
Sie können ein GIF als Titelbild hochladen.
4. Wählen Sie unten auf der Seite Brandfolder aktualisieren aus, um Ihre Änderungen zu speichern.
Wenn Sie über das ?- Symbol scrollen, erhalten Sie die empfohlenen Abmessungen für jedes Bild. Diese empfohlenen Abmessungen betragen 1.920 x 480 Pixel für Header und 260 x 130 Pixel für Kartenbilder.
Anpassen der Anmeldeseite
Standardmäßig wird das Kopfzeilenbild über dem Anmeldefeld von der Ebene geerbt, die der Anmeldeseite zugeordnet ist. Dies kann auf Organisations-, Brandfolder- oder Sammlungsebene mit jeweils einer benutzerdefinierten Anmeldeseite eingerichtet werden.
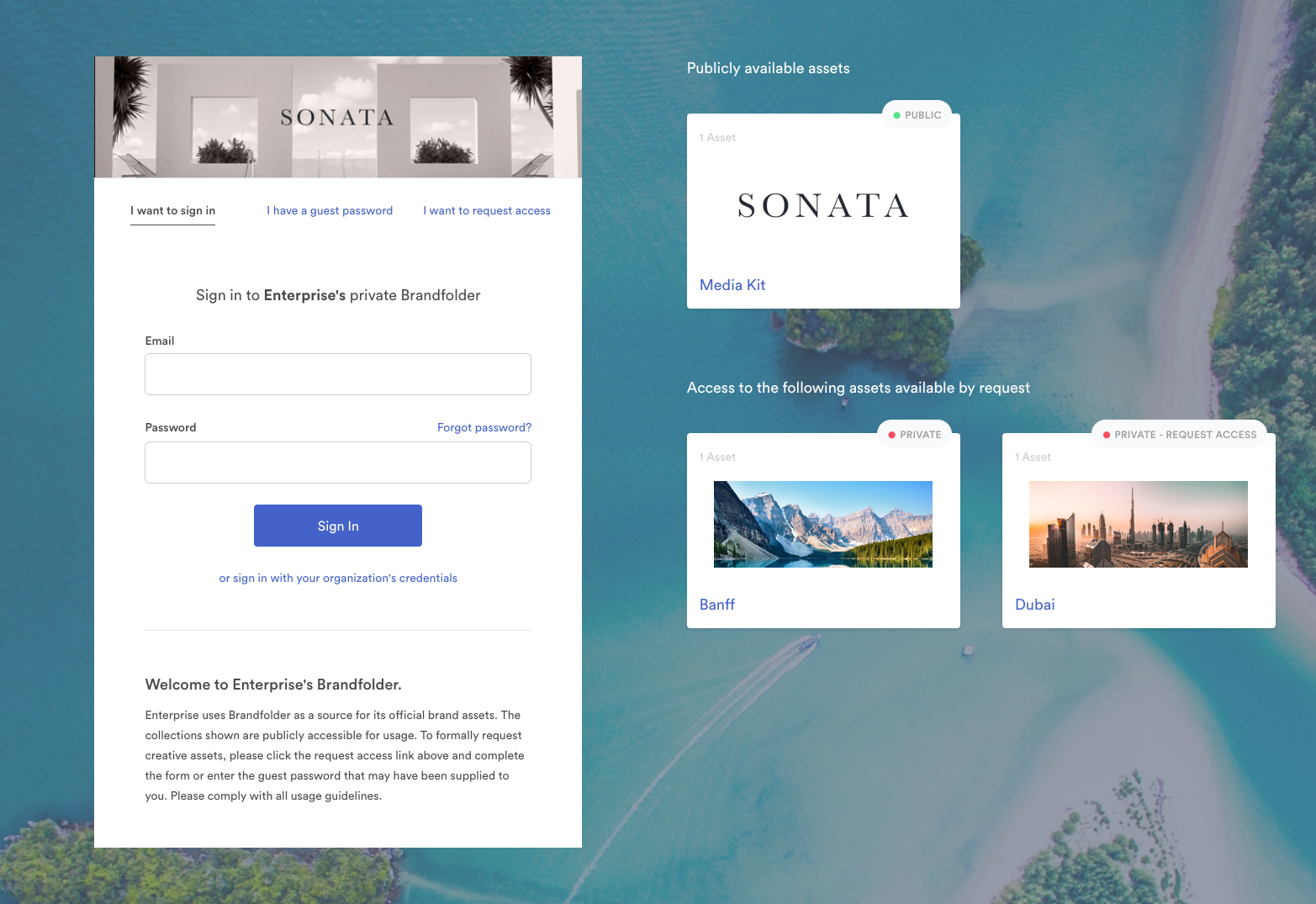
Aktualisieren des Hintergrundbilds
1. Gehen Sie zu Einstellungen > Allgemeine Einstellungen innerhalb der ausgewählten Ebene .
2. Navigieren Sie zur Registerkarte Anpassen .
3. Laden Sie Ihr Bild in den Bereich zum Hochladen von Hintergrundbildern hoch und wählen Sie Einstellungen aktualisieren, um es zu speichern.
Die empfohlene Größe für dieses Bild beträgt 1920px x 1080px. Wenn kein Bild hochgeladen wird, wird im Hintergrund standardmäßig eine Volltonversion der ausgewählten Markenfarbe (Hexadezimalcode) angezeigt. Wenn kein Hexadezimalcode vorhanden ist, ist die Standardfarbe weiß.
Aktualisieren der Begrüßungsnachricht
1. Wählen Sie auf Organisationsebene Einstellungen > Organisationseinstellungen aus.
2. Gehen Sie auf die Registerkarte Grundeinstellungen.
3. Geben Sie den gewünschten Text für eine Willkommensnachricht ein.
4. Wählen Sie Organisationseinstellungen aktualisieren aus.
Der Text wird am unteren Rand der Willkommensseite angezeigt. Der hier festgelegte Text wird auf Brandfolder- und Collection-Ebene angezeigt. Er wird nicht auf Organisationsebene angezeigt.
Hinzufügen eines Kartenbilds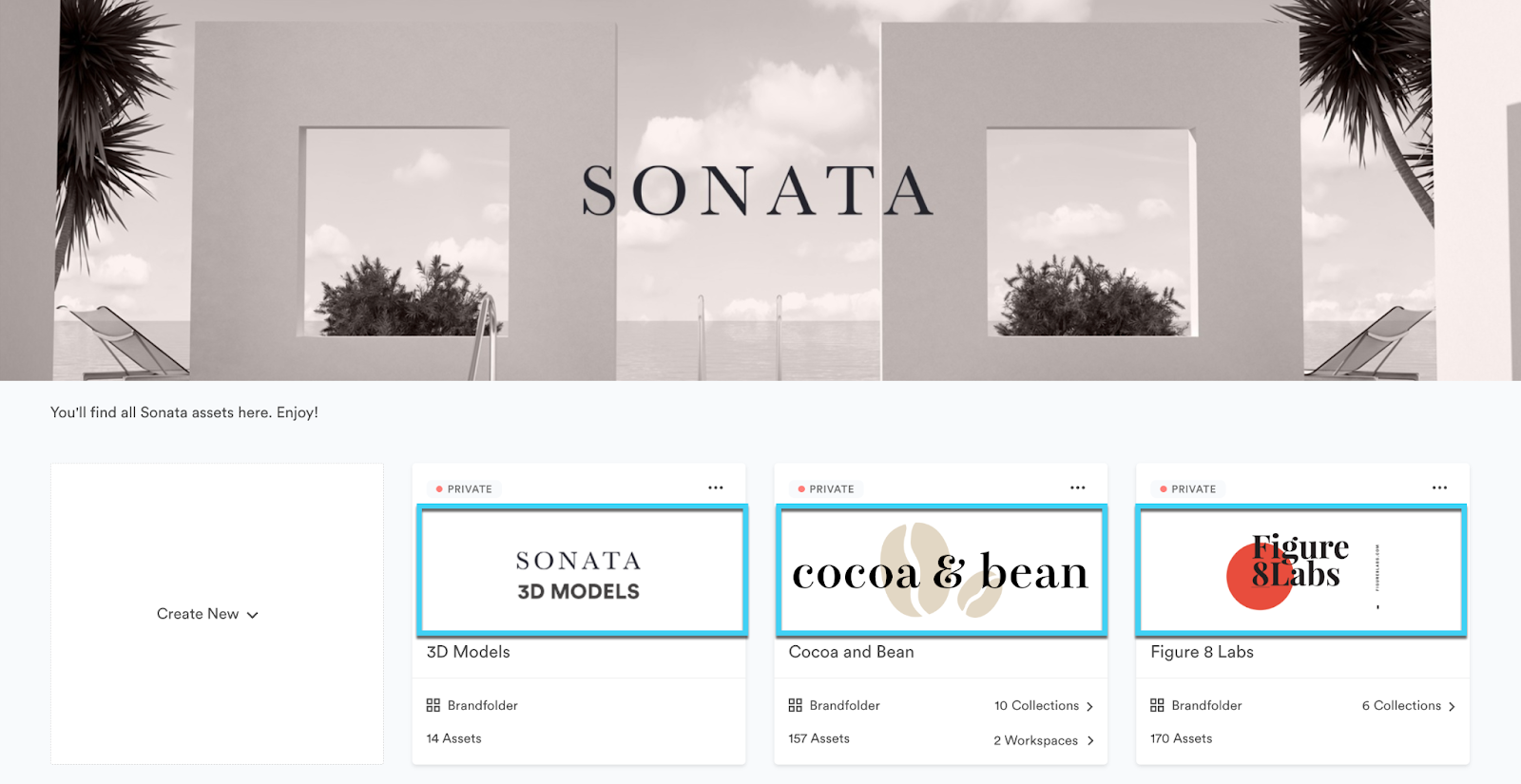
Das Kartenbild wird auf der Seite "Organisation" als Link zu einem Brandfolder angezeigt. Das Kartenbild ist auch das Bild, das angezeigt wird, wenn Sie einen Brandfolder-Link freigeben.
1. Wählen Sie in Ihrem Brandfolder die Schaltfläche Einstellungen und dann Allgemeine Einstellungen aus.
2. Wählen Sie auf der Registerkarte "Anpassen" rechts neben dem Abschnitt "Kartenbild" die Option Hochladen aus.
3. Wählen Sie Brandfolder aktualisieren aus, um Ihre Änderungen zu speichern.
Meine Einladungs-E-Mail-Logo anpassen
Wenn Sie Benutzer zu Ihrem Brandfolder einladen, können Sie das Bild oben in den Einladungs-E-Mails an neue Benutzer anpassen.
1. Wählen Sie in Ihrem Brandfolder die Schaltfläche Einstellungen und dann Allgemeine Einstellungen aus.
2. Wählen Sie rechts im Abschnitt Einladungs-E-Mail-Logo auf der Registerkarte Anpassen die Option Hochladen.
3. Wählen Sie Brandfolder aktualisieren aus, um Ihre Änderungen zu speichern.