Mit der Vorlagengalerie sparen Sie Zeit bei der Erstellung von Lösungen zur Verbesserung Ihrer Arbeitsprozesse. Verwenden Sie Vorlagen, um neue Funktionen zu entdecken, Best Practices kennenzulernen und mehr aus Smartsheet herauszuholen.
Wenn Sie eine Lösung möchten, um Ihren geschäftlichen Anwendungsfall größenangepasst zu verwalten, wäre die Zusammenarbeit mit unserem Solution Services-Team eine Möglichkeit für Sie. Das Team kann Ihre Situation bewerten und eine Lösung speziell für Ihre Bedürfnisse entwerfen.
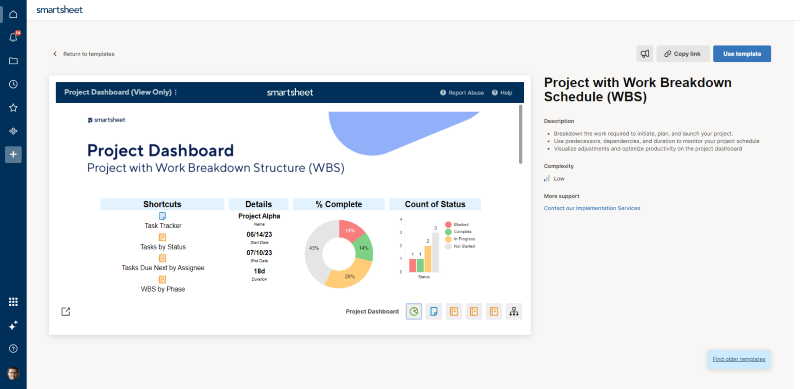
Vorlagengalerie durchsuchen
- Wählen Sie das Vorlagensymbol in der linken Seitenleiste aus. Oder rufen Sie https://app.smartsheet.com/r/template-gallery auf.
- Wählen Sie eine Kategorie aus der Dropdown-Liste oben auf der Seite aus. Mit Filtern können Sie Ihre Suche einschränken.
- Über die Miniaturansicht der Vorlage können Sie eine Beschreibung und eine Live-Vorschau der Lösung aufrufen. Verwenden Sie die Symbole unter dem Vorschaufenster, um jedes enthaltene Element anzuzeigen.
- Wählen Sie oben rechts Vorlage verwenden aus. Die Vorlage und ihre Inhalte werden als neuer Arbeitsbereich in Ihrem Konto geladen.
Vorlage anpassen
Sie können Vorlagen wie Sheets, Formulare, Automatisierungen, Berichte und Dashboards bearbeiten. Zum Beispiel können Sie Zellendaten bearbeiten, Spaltentypen ändern, Berichtsfilter anpassen und neue Widgets erstellen, damit die Vorlage für Ihren Anwendungsfall funktioniert. Sie können alles in der Vorlage an Ihre Bedürfnisse und Prozesse anpassen.
So passen Sie eine Vorlage individuell an:
- Benennen Sie den Arbeitsbereich, die Sheets, Berichte und Dashboards um. Durch das Umbenennen von Elementen ändert sich nichts an der Funktionsweise der Vorlage.
- Wählen Sie jedes Element aus und überprüfen Sie seine Funktionen, beginnend mit den Sheets, Berichten und dann Dashboards. Überprüfen Sie beispielsweise, ob das Sheet Formeln, ein Formular oder eine Automatisierung enthält.
- Löschen Sie die Beispieldaten, nachdem Sie sich mit der Lösung vertraut gemacht haben. Um die Integrität der Lösung aufrechtzuerhalten, sollten Sie darauf achten, keine Zellverweise, Formeln, Hierarchien oder andere Funktionen zu löschen, die sich auf die Funktionsweise der Lösung auswirken könnten.
- Geben Sie Ihre Lösung frei. Vorlagen erstellen ihren eigenen Arbeitsbereich. Jeder mit Administratorzugriff, für den der Arbeitsbereich freigegeben ist, kann Ihre Lösung hinzufügen, entfernen und anpassen. Siehe Elemente in einem Arbeitsbereich verwalten (Hinzufügen, Verschieben, Entfernen)
Vorlage freigeben
Sie können Vorlagen nicht einzeln freigeben, aber es gibt zwei Möglichkeiten, sie freizugeben:
- Verschieben Sie sie in einen freigegebenen Arbeitsbereich. Jede Person mit Adminzugriff auf den Arbeitsbereich kann neue Sheets erstellen, wenn sie über die erforderliche Berechtigung und Zugriffsstufe in Smartsheet verfügt.
- Wenn Sie eine neue Vorlage über die Vorlagengalerie erstellen, können Sie Personen für die Zusammenarbeit an der Lösung einladen. Geben Sie ihre E-Mail-Adressen ein, wählen Sie ihre Berechtigungsstufe aus, passen Sie die Einladungsnachricht an und wählen Sie dann die Schaltfläche Freigeben aus.
Wenn Sie einen kostenlosen Plan oder einen Testplan verwenden, wird die Freigabeaufforderung automatisch angezeigt, nachdem Sie die Vorlage heruntergeladen haben. Laden Sie Mitarbeiter*innen ein, die bei der Entwicklung der Lösung helfen können.

Wenn Sie eine Vorlage über die Vorlagengalerie erstellen, wird ein neuer spezieller Arbeitsbereich für diese Vorlage erstellt. Ändern Sie den Arbeitsbereichsnamen, indem Sie den Mauszeiger über den Arbeitsbereichsnamen halten, die drei Punkte auswählen und dann Umbenennen auswählen. Geben Sie den neuen Namen ein und wählen Sie Umbenennen aus.