Verwenden Sie Smartsheet Bridge, um die Werte Ihrer Dropdown-Spalten in Smartsheet auf dem neuesten Stand zu halten, wenn Änderungen an Ihren Quellwerten vorgenommen werden.
Voraussetzungen für erste Schritte
- Ein Sheet
- Die Sheet-ID
- Eine Quellspalte, welche die Werte für Ihre Dropdown-Liste enthält (in unserem Beispiel heißt die Spalte „Source Values“)
- Eine Zielspalte, die von Smartsheet Bridge aktualisiert werden kann (in unserem Beispiel heißt die Spalte „Dropdown“)
- Bridge
- Smartsheet-Integration
- Smartsheet Bridge-Workflow-Auslöser: Smartsheet – When Column Values are Changed
- Smartsheet Bridge-Workflow-Module
- Smartsheet – Get Sheet
- Smartsheet – Update Column
- Array Management – Extract Field from Array
- Optional: Ein anderes Quellsystem Ihrer Wahl
Erste Schritte
Um diesen Workflow in Smartsheet Bridge zu erstellen, authentifizieren Sie die Smartsheet-Integration für Ihren Smartsheet Bridge-Arbeitsbereich.
Lesen Sie die Schritte zum Einrichten der Smartsheet-Integration für Smartsheet Bridge.
Lassen Sie beim Erstellen Ihres Workflows Ihr Sheet und Ihren Smartsheet Bridge-Workflow auf zwei separaten Tabs geöffnet. Das erleichtert die Navigation beim Erstellungsprozess.
Erstellen des grundlegenden Workflow-Modells
Rufen Sie zunächst alle Module ab, die Sie für den Workflow benötigen.
- Erstellen Sie einen neuen Workflow in Smartsheet Bridge.
Verwenden Sie im Workflow-Generator den Bereich zum Hinzufügen von drei Modulen in dieser Reihenfolge:
Modul 1 Smartsheet – Get Sheet 2 Array Management – Extract Field from Array 3 Smartsheet – Update Column - Speichern Sie den Workflow.
Das sollte in Ihrem Workflow angezeigt werden, wenn Sie fertig sind:
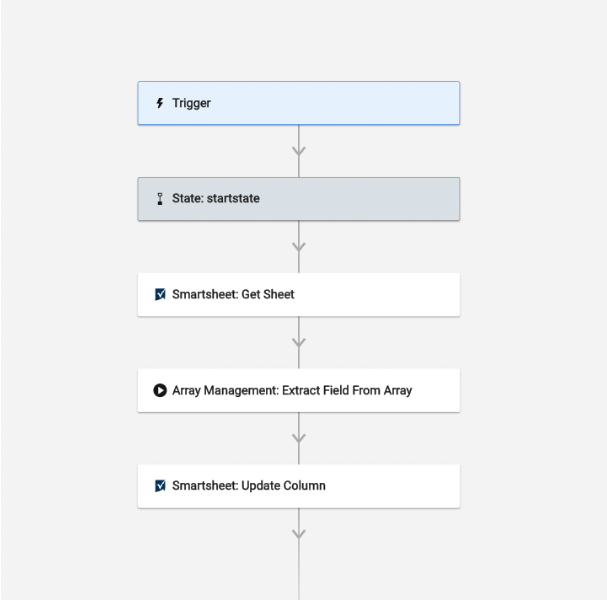
Einrichten des Workflow-Auslösers
Nachdem Sie das grundlegende Workflow-Modell erstellt haben, beginnen Sie mit der Einrichtung des Workflow-Auslösers.
- Wählen Sie das Modul Trigger aus.
- Um den Bereich Integration in einem neuen Tab zu öffnen, wählen Sie im Abschnitt Integrations die Integrations Page aus.
Suchen Sie Smartsheet in der Integrationsliste.
Sie können die Option Connected unter dem Smartsheet Bridge-Logo verwenden, um eine Liste zu erhalten, die nur die Integrationen enthält, die für diesen Arbeitsbereich authentifiziert wurden.
- Erweitern Sie die Zeile Trigger.
- Um einen neuen Auslöser zu erstellen, wählen Sie
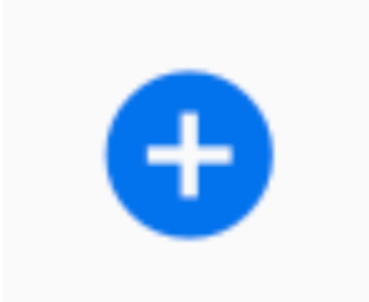 aus.
aus. - Füllen Sie die folgenden Felder aus:
- Trigger Name: Erstellen Sie eine benutzerdefinierte Beschriftung für Ihren Auslöser.
- Sheet ID: Fügen Sie die Sheet-ID Ihres Quellsheets ein (wo die Werte abgerufen werden).
- Event Type: Wählen Sie When Column Values are Changed aus.
- Column Name or ID: Geben Sie den Namen der Smartsheet-Spalte ein, welche die Quelle Ihrer Dropdown-Werte sein wird.
- Select Workflow: Wählen Sie den neuen Workflow, den Sie gerade erstellt haben, aus der Dropdown-Liste aus.
- Wählen Sie Save aus.
Kehren Sie zu Ihrem Workflow zurück.
Wenn Sie zum ursprünglichen Tab zurückkehren möchten, aktualisieren Sie die Seite, um den Auslöser anzuzeigen.
Einrichten der Workflow-Module
Aktionen auf einem Sheet lösen diesen Workflow aus. Sobald dieser Workflow den/die Auslöser erkennt, führt er die erforderlichen Aktionen für das jeweilige Sheet aus. Daher verwenden wir die Verweise auf die Laufzeitdaten (Run Log) des Auslösers, um die Smartsheet-Module aufzufüllen.
Schritt 1: Einrichten des Moduls „Get Sheet“
Das Modul „Get Sheet“ (Sheet abrufen) ruft Daten aus dem Sheet ab, das den Workflow ausgelöst hat.
Wenn das Modul „Get Sheet“ ausgeführt wird, ruft Smartsheet Bridge die Sheetdaten ab und überträgt sie per Push als Objekte an das „Run Log“ des Workflows. Objekte sind Elemente, die von APIs zurückgegeben werden und Werte für Felder enthalten, die sich auf dieses Objekt beziehen.
Ein Array ist eine Sammlung von Objekten mit ihren entsprechenden Feldern. Hier ist ein Beispiel dafür, wie ein Array von 13 Zeilen aus dem Modul „Get Sheet“ (Sheet abrufen) in Ihrem Ausführungsprotokoll angezeigt werden könnte, wobei die Details der ersten Zeile erweitert sind:
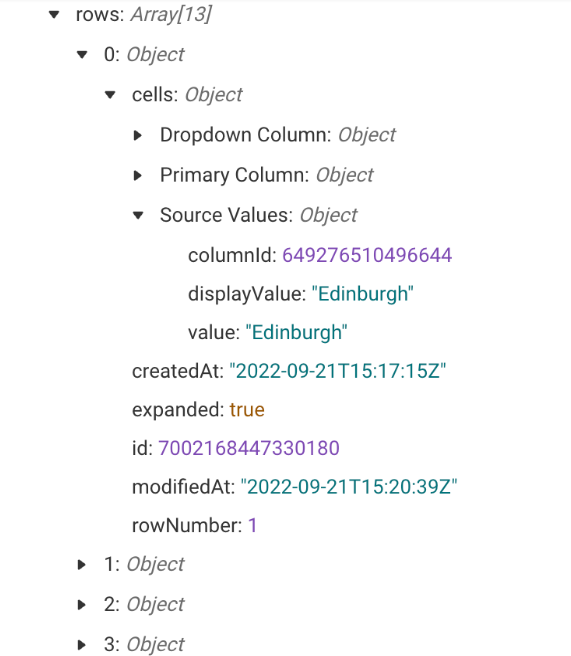
- Geben Sie im Feld Sheet ID (Sheet-ID) den Wert {{runtime.sheetID}} ein.
- Speichern Sie den Workflow.
- Fügen Sie in Ihrem Sheet einen neuen Wert zu einer beliebigen Zeile der Spalte hinzu, die Ihre Quellwerte enthält.
- Speichern Sie das Sheet.
Schritt 2: Lokalisieren der Daten, die in den Workflow eingebracht wurden
Kehren Sie zu Smartsheet Bridge zurück, um die Daten zu kopieren, die Sie für das Modul Extract Field from Array benötigen.
- Öffnen Sie das Run Log.
- Aktualisieren Sie den Bereich Run Log.
- Um die Aufschlüsselung der Auslöser- und Modulschritte des Workflows anzuzeigen, erweitern Sie den oberen Eintrag.
- Um die zurückgegebenen Daten anzuzeigen, erweitern Sie die Zeile Smartsheet: Get Sheet.
- Erweitern Sie die Sheetzeile.
Suchen Sie den Eintrag rows.
Er sieht wie folgt aus: rows: Array[#].
- Wählen Sie auf der rechten Seite des Zeileneintrags die Option
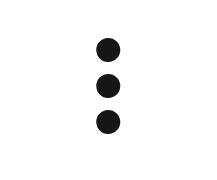 aus.
aus. - Wählen Sie Copy data reference (Datenverweis kopieren) aus.
Schritt 3: Einrichten des Moduls „Extract Field from Array“
Das Modul „Extract Field from Array“ (Feld aus dem Array extrahieren) ermöglicht das Abrufen von Werten aus den Objekten eines Arrays. Mit diesem Modul können Sie eine Liste erstellen, die nur die Werte aus diesem Feld enthält.
Im Beispiel dieses Artikels ruft Smartsheet Bridge das Wertefeld „Source Values“ ab. Smartsheet Bridge extrahiert alle Werte aus der Spalte „Source Values“ im Sheet und wandelt sie in eine Liste um.
- Um den Bearbeitungsbereich zu öffnen, wählen Sie das Modul Extract from Array aus.
Fügen Sie im Feld Array den Datenverweis ein.
Dies ist ein langer Wert, der mit {{ beginnt.
- Geben Sie im Feld Key (Schlüssel) die Spalte an, die Sie in eine Liste umwandeln möchten.
- Wenn Sie die Spalte angeben, die Sie in eine Liste umwandeln möchten, verwenden Sie dieses Format: cells.[Column Name].value. Beispiel: cells.Source Values.value.
- Stellen Sie sicher, dass im Feld Output die Option Array ausgewählt ist.
- Speichern Sie den Workflow.
- Fügen Sie in Ihrem Sheet einen neuen Wert zu einer beliebigen Zeile der Spalte hinzu, die Ihre Quellwerte enthält.
- Speichern Sie das Sheet.
Schritt 4: Update Column
Das Modul „Update Column“ (Spalte aktualisieren) verwendet Ihre erstellte Liste, um diese Werte in die Dropdown-Liste der Dropdown-Spalte in den Spalteneinstellungen einzufügen. Jedes Mal, wenn der Workflow ausgeführt wird, erstellt Smartsheet Bridge die neueste Liste und aktualisiert sie für diese Spalte im Sheet.
- Geben Sie im Feld Sheet ID (Sheet-ID) den Wert {{runtime.sheetID}} ein.
- Rufen Sie die Column ID ab.
- Kehren Sie zum Bearbeitungsbereich des Moduls Update Column zurück.
- Fügen Sie im Feld Column ID den Datenverweis ein.
- Geben Sie im Feld Column Name den Namen der Spalte ein, die Ihre Dropdown-Werte enthalten soll.
- Wählen Sie im Feld Type die Option Dropdown (Single Select) oder Dropdown (Mehrfachauswahl) aus.
- Fügen Sie im Feld Values das Array ein, das vom Modul Extract Field from Array während der letzten Ausführung erstellt wurde.
- Speichern Sie den Workflow.
So rufen Sie den Datenverweis für das Modul „Extract Field from Array“ ab
- Öffnen Sie den Bereich Run Log.
- Um zur „Run List“ zurückzukehren, wählen Sie All Runs aus.
- Aktualisieren Sie den Run Log.
- Erweitern Sie den letzten Ausführungseintrag.
- Erweitern Sie die Zeile Array Management: Extract Field from Array (Array-Management: Feld aus dem Array extrahieren).
- Wählen Sie auf der rechten Seite des Ergebniseintrags
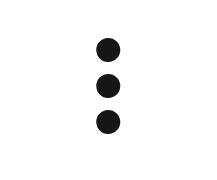 aus.
aus. - Wählen Sie Copy data reference (Datenverweis kopieren) aus.
- Speichern Sie den Workflow.
Alternative Optionen
Sie müssen nicht das gleiche Sheet oder sogar das gleiche Smartsheet verwenden, um Ihre Werteliste zu erstellen. Wenn Sie Ihre Dropdown-Listenwerte aus einer anderen Quelle abrufen möchten, unterscheiden sich der Auslöser und das erste Modul des Workflows je nach Anwendungsfall.
Hier sind einige Ideen, wie Sie diesen Workflow individuell anpassen können:
- Verwenden Sie eine Liste aus einer anderen Sheetspalte. Dazu müssen Sie den Auslöser ändern, sodass er auf ein anderes Sheet reagiert. Sie müssen dann auch die Felder Sheet ID und Column ID im Modul Update Column aktualisieren.
- Verwenden Sie eine Liste aus Resource Management oder Brandfolder. Sie können auf bestimmte Änderungen in Resource Management oder Brandfolder reagieren, um stattdessen eine Liste mit Werten aus diesem System zu generieren. Ersetzen Sie den Auslöser durch einen geeigneten Auslöser aus einer dieser Integrationen. Ersetzen Sie dann das Modul Get Sheet durch ein Modul, das die Daten in den Workflow überträgt.
- Verwenden Sie einen Zeitplanauslöser. Wenn Sie diesen Auslöser verwenden, müssen Sie überhaupt nicht auf Änderungen reagieren, da er Folgendes für Sie erledigt:
- Die Daten werden extrahiert und per Push in Ihren Workflow übertragen.
- Die Dropdown-Liste wird einmal pro Tag, Woche oder Monat aktualisiert.