Verbinden Sie automatisch ein von Control Center bereitgestelltes Projektsheet mit einem neuen oder bestehenden Ressourcenplan in Smartsheet Resource Management.
Bevor Sie beginnen
- Das Ändern von Spaltennamen, nachdem Sie Resource Management mit Control Center verbunden haben, kann Ihre Bereitstellung beeinträchtigen.
- Globale Updates sind für die Integration zwischen Resource Management und Control Center nicht verfügbar. Damit beide Quellen synchron sind, müssen Sie nach der Bereitstellung eines Projekts alle Aktualisierungen manuell in den Projekteinstellungen von Resource Management vornehmen.
- Stellen Sie sicher, dass das Resource Management-Konto, das Sie für Control Center verwenden möchten, für die Verwendung von Smartsheet autorisiert ist. Es empfiehlt sich, dasselbe Konto zu verwenden, das Sie für Ihren primären Lead in Control Center nutzen.
Control Center mit Ihrem Resource Management-Konto verknüpfen
- Wählen Sie in Control Center Programm verwalten aus.
- Wählen Sie den Tab Integrationen aus.
- Wählen Sie Aktualisieren aus.
- Wählen Sie Allow Control Center aus.
Wenn Sie einen Namen oder eine E-Mail-Adresse ändern müssen oder der Name der Organisation als nicht angegeben angezeigt wird, haben Sie folgende Möglichkeiten:
- Öffnen Sie einen neuen Tab im Browser und melden Sie sich bei Ihrem Resource Management-Konto an.
Wenn Sie weitere Resource Management-Konten haben, melden Sie sich von diesen ab.
- Wählen Sie Aktualisieren aus.
- Wählen Sie Allow Control Center aus.
Vorlagensheet mit Resource Management verknüpfen
Sie können nur ein Vorlagensheet mit Resource Management verknüpfen.
- Öffnen Sie in Smartsheet das Vorlagensheet, mit dem Sie Ihre Ressourcenpläne verknüpfen möchten.
- Öffnen Sie den Bereich Resource Management.
- Verbinden Sie nun das Vorlagensheet. Sie müssen nicht all Ihre Projekte verbinden, sondern nur das Sheet.
Verwenden Sie Platzhalter in Ihren Projektvorlagensheets anstelle bestimmter Kontakte. Teilen Sie Ressourcenmanagern mithilfe der Smartsheet-Automatisierung mit, wann Sie einen bestimmten Ressourcentyp benötigen.
Eingangssheet prüfen
Ressourcenpläne, die mit Control Center erstellt wurden, verwenden Werte aus dem Eingangssheet.
Überprüfen Sie das Eingangssheet und stellen Sie sicher, dass die Spaltennamen mit den unten aufgeführten übereinstimmen. Diese Spalten entsprechen den Feldern in Ihrem Ressourcenplan.
Verwenden Sie übereinstimmende Spaltennamen zwischen Resource Management und Ihrem Eingangssheet, um sicherzustellen, dass sie dieselben Datentypen liefern.
- Projektname
- Projektbeschreibung
- Startdatum
- Enddatum
- Projektinhaber (optional, Einfachauswahl)
- URL des Ressourcenplans in Resource Management
- Etwaige optionale benutzerdefinierte Felder, die Sie in Resource Management definiert haben
Stellen Sie sicher, dass alle erforderlichen Spalten Daten enthalten. Erforderliche Felder ohne Daten können Probleme beim Bereitstellen Ihres Projekts verursachen.
Sie können die folgenden Spalten im Eingangssheet mit Informationen aus dem Resource Management-Plan aktualisieren, wenn Sie Ihre Projekte bereitstellen:
- Resource Management-Status: Diese Spalte zeigt den Projekttyp aus Resource Management (Vorläufig, Bestätigt, Intern) an.
- Projekt-URL: In dieser Spalte wird die URL zum Ressourcenplan angezeigt. Wenn es bereits einen Ressourcenplan gibt, können Sie ihn dem Sheet hinzufügen. Wenn es noch keinen Ressourcenplan gibt, generiert das System eine neue URL für Sie.
Blueprints konfigurieren
Sie müssen jeden Blueprint separat konfigurieren, um einen Ressourcenplan und alle zugehörigen Smartsheet-Assets zu erstellen.
- Wählen Sie in Control Center Programm verwalten > Blueprints aus.
- Wählen Sie + New Blueprint oder einen vorhandenen Blueprint aus.
- Scrollen Sie durch den Generator zu Blueprint-Komponenten.
- Aktivieren Sie die Option für den Resource Management-Bereich und wählen Sie anschließend Weiter aus.
- Wählen Sie auf dem Bildschirm Resource Plan Settings die Spalten im Eingangssheet aus, die in Resource Management verwendet werden sollen.
- Optional: Um die Spaltenzuordnungen im Eingangssheet zu ändern, wählen Sie Einstellungen bearbeiten aus, speichern Sie Ihre Änderungen und klicken Sie auf Weiter. Änderungen an der Zuordnung wirken sich auf alle Blueprints aus, die das Eingangssheet verwenden.
- Wählen Sie auf dem Bildschirm für die Verbindungseinstellungen aus, welches Sheet nach der Bereitstellung des Projekts im Resource Management-Bereich angezeigt wird. In der Regel ist dies Ihr Projektplan.
- Führen Sie den Blueprint-Generator wie gewohnt aus.
Resource Management-Plan erstellen
Sobald alles konfiguriert ist, kann jeder einen Projektplan für die Bereitstellung erstellen.
Ein neues Projekt zum Eingangssheet hinzufügen
Verwenden Sie hierfür ein Formular oder fügen Sie eine Zeile im Eingangssheet hinzu.
- Erstellen Sie ein neues Resource Management-Projekt. Verwenden Sie denselben Projektnamen, dieselbe Beschreibung, dasselbe Start- und Enddatum wie im Eingangssheet eingegeben. Erstellen Sie Ihren Plan wie gewohnt.
- Wählen Sie auf der Projektseite in Resource Management die URL in der Adressleiste aus und kopieren Sie sie in die Zwischenablage.
- Fügen Sie die URL in die Spalte „Projektplan“ in Ihrem Eingangssheet ein.
- Wenn Sie das Projekt bereitstellen, erstellt Smartsheet automatisch alle Ihre Projekt-Assets. Ihr Ressourcenplan wird über den Resource Management-Bereich mit dem angegebenen Projektsheet verbunden.
Vor der Bereitstellung Ihres Projekts
Wenn Sie mit Schätzungen und nicht mit konkreten Aufgaben und Ressourcenzuordnungen arbeiten, erstellen Sie Ihren Ressourcenplan, bevor Sie Ihr Projekt bereitstellen. Smartsheet stellt die zusätzlichen Ressourcen bereit und verknüpft Ihren vorhandenen Ressourcenplan mit dem Projektsheet.
Wenn Sie Teammitglieder oder Zuweisungen im Resource Management-Zeitplan ändern, werden die Aktualisierungen automatisch mit dem verknüpften Sheet synchronisiert.
Nach der Bereitstellung Ihres Projekts
Wenn Sie Aufgaben und Zeitpläne im Projektzeitplansheet definiert haben, erstellen Sie Ihren Plan in Resource Management, nachdem Sie Ihr Projekt bereitgestellt haben.
- Wenn Sie das Projekt bereitstellen, erstellt Smartsheet automatisch alle Ihre Projekt-Assets, einschließlich des neuen leeren Ressourcenplans.
- Öffnen Sie das Sheet, überprüfen Sie es und passen Sie den Plan nach Bedarf an.
- Verschieben Sie die zugewiesenen Ressourcen mithilfe des Bereichs nach Resource Management. Wenn Sie Teammitglieder oder Zuweisungen im Resource Management-Zeitplan ändern, werden die Aktualisierungen automatisch mit dem verknüpften Sheet synchronisiert.
Resource Management-Pläne aus Control Center löschen
Sie können einen Resource Management-Plan nach dem Löschen nicht wiederherstellen.
Wenn Sie ein Projekt aus Control Center löschen, können Sie entscheiden, ob Sie den entsprechenden Resource Management-Plan behalten oder löschen möchten.
Aktivieren Sie das Kästchen neben dem Resource Management-Plan, wenn Sie ihn löschen möchten. Wenn Sie das Kästchen nicht aktivieren, wird der Plan nicht gelöscht.
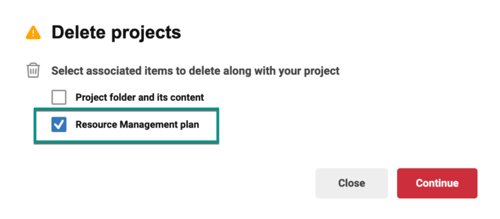
Frequently asked questions
Can I link Control Center to Resource Management?
Yes. To do so, follow these steps:
- In Control Center, open the program where you want to link Resource Management.
- Select Manage Program.
- Select the Integrations tab.
You can only create the integration if you’re also a Resource Management Admin.
- Select Update.
- Select Allow Control Center.
If you need to change a name or email, or if the organization name appears as not set, you can:
- Open a new browser tab and sign in to your Resource Management account.
Make sure you sign out of any other Resource Management accounts you might have.
- Select Update.
- Select Allow Control Center.
Can I link a template sheet to Resource Management?
Yes, but you can only link one template sheet to Resource Management.
- In Smartsheet, open the template sheet you want your resource plans to link to.
- Open the Resource Management panel.
Then connect the template sheet. You don’t have to connect all your projects, just the sheet.
How can I connect a new Control Center project to an existing Resource Management project?
If you have a Control Center project that has not been provisioned yet and an existing Resource Management project, then you can use the following workaround to connect the two:
- Navigate to the project in Resource Management. Copy the URL of the project.
- The format should be https://rm.smartsheet.com/projects/[project number].
- Before the project assets are provisioned in Control Center, open the intake sheet and paste the Resource Management project URL in the column that is mapped to the Resource Management project URL field in Control Center blueprint builder.
- Provision Control Center project either manually or using auto-provisioning.
The sheet created in Smartsheet is now linked to the Resource Management project that was already created.
- Any pre-existing assigned work in Resource Management becomes overwritten by the data in the sheet.
- If time was tracked prior to the Resource Management project being connected to the Smartsheet project, that time continues to be stored in Resource Management.