Workflows in Smartsheet Bridge werden im Designer erstellt. Sie können den Designer über das Start-Dashboard aufrufen, indem Sie auf die Schaltfläche New Workflow (Neuer Workflow) oder auf einen Ihrer zuletzt geöffneten Workflows klicken.
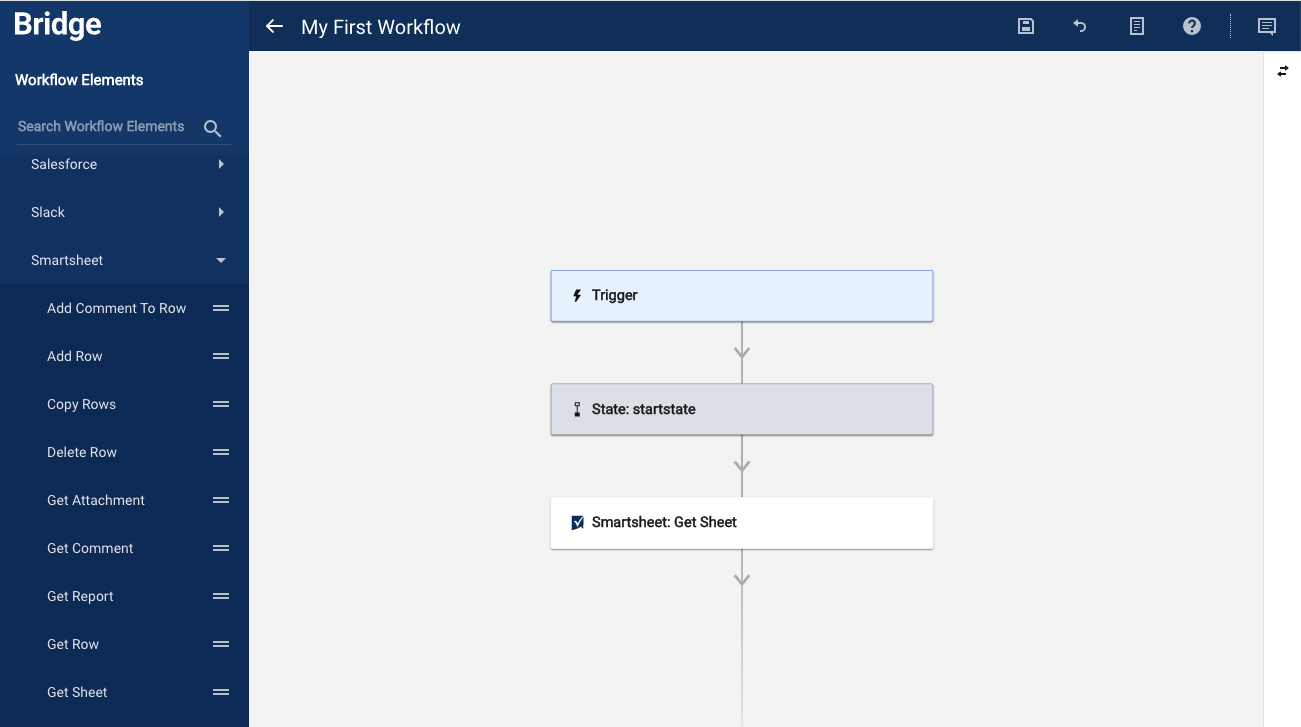
Durch die Kombination von Elementen in Ihrem Workflow können Sie mithilfe von Integrationen oder API-Aufrufen Daten aus verschiedenen Quellen erfassen, mit einer Auswahl von Dienstprogrammen bearbeiten, mit Verzweigungen unterschiedliche Ergebnisse erzielen und dynamische Rich-Media-Antworten generieren.
Sie finden alle verfügbaren Module, indem Sie die Abschnitte im Menü Integrations and Utilities (Integrationen und Dienstprogramme) auf der linken Seite erweitern oder das Suchfeld oben verwenden. Wenn Sie das gewünschte Modul gefunden haben, ziehen Sie es einfach per Drag-and-drop in den Designer.
Um ein Element einzurichten, klicken Sie es einfach an. Auf der rechten Seite des Bildschirms öffnet sich dann ein entsprechender Bereich.
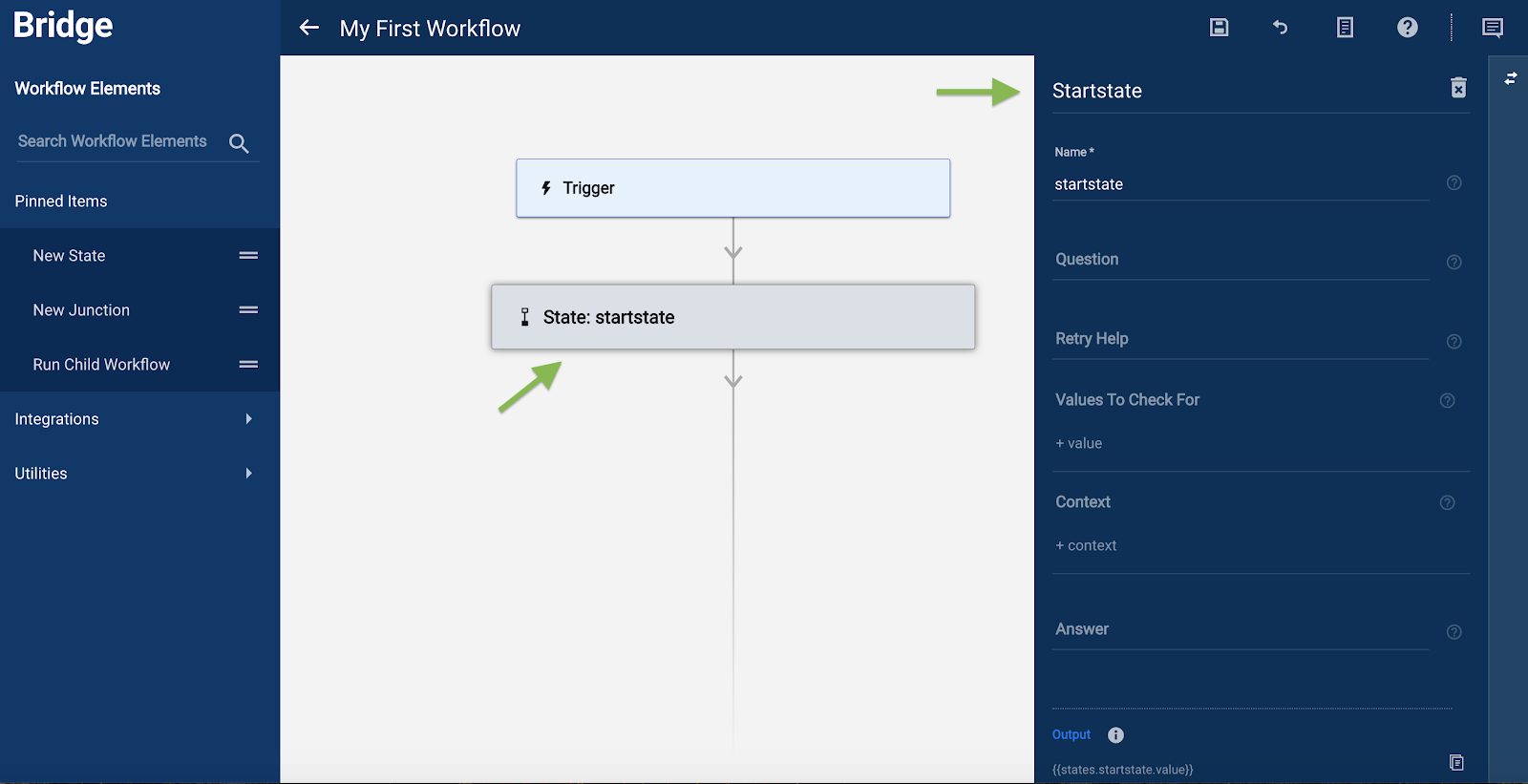
Sie können Ihrem Workflow beliebig viele Zustände oder Module hinzufügen.
Tipps für die Arbeit im Designer:
- Workflow-Namen können nach der Erstellung nicht mehr geändert werden.
- Fügen Sie Verzweigungen hinzu, um Ihren Workflow in mehrere mögliche Ergebnisse aufzuteilen, wenn Sie Entscheidungen treffen müssen.
- Wenn Ihr Prozess zu groß ist, um in einem Workflow verwaltet zu werden, oder wenn ein Teil Ihres Workflows in mehreren Prozessen repliziert wird, können Sie einen Teil davon in untergeordnete Workflows ausgliedern.
- Workflow-Pfade lassen sich zusammenführen:
- Wählen Sie den Zustand oder das Modul aus, aus dem Sie die Zusammenführung durchführen möchten.
- Halten Sie die ALT-Taste gedrückt (Option auf einem Mac-Computer).
- Wählen Sie den Zustand oder die Module aus, mit denen Sie die vorherige Auswahl zusammenführen möchten.
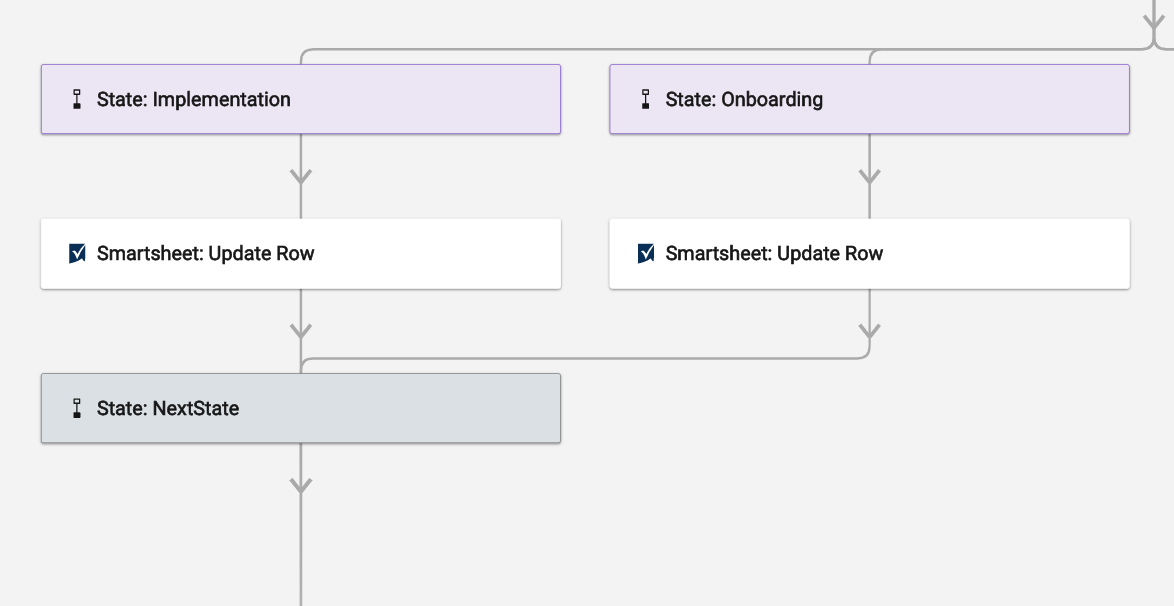
Fehler beim Speichern eines Workflow-Auslösers
Wenn Sie beim Speichern eines Auslösers eine Fehlermeldung erhalten, überprüfen Sie die folgenden Punkte:
- Achten Sie darauf, dass Sie den Spaltennamen genau so geschrieben haben wie im Sheet.
- Wenn Sie den Sheetnamen statt der Sheet-ID eingegeben haben, überprüfen Sie, ob Sie auch diesen richtig geschrieben haben.
- Sollten Sie nicht der Sheetinhaber sind, überprüfen Sie Ihre Sheetberechtigungen, um sicherzustellen, dass Sie noch Zugriff haben.
Weitere Funktionen und Navigation
Die obere Leiste dieser Seite enthält zusätzliche Funktionen, die Ihnen bei der Arbeit im Designer zur Verfügung stehen.

Exit (Beenden)
Links neben dem Namen des Workflows befindet sich ein Pfeil, über den der Designer geschlossen wird. Sie gelangen dann zurück zum Workflow-Dashboard.

Save (Speichern)
Jedes Mal, wenn Sie eine Änderung an Ihrem Workflow vornehmen, müssen Sie ihn speichern. Wenn Sie eine Änderung vorgenommen haben, ohne zu speichern, und den Workflow dann ausführen, wird die zuletzt gespeicherte Version ausgeführt.
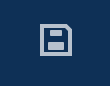
Revert Changes (Änderungen rückgängig machen)
Auf diese Weise können Sie alle Änderungen rückgängig machen, die Sie seit dem letzten Speichern vorgenommen haben.

Help Docs (Hilfedokumente)
Wenn Sie auf das Symbol für Hilfedokumente klicken, gelangen Sie zur Smartsheet Bridge-Dokumentation im Hilfecenter.
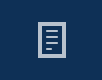
Get Help (Hilfe anfordern)
Über diese Schaltfläche gelangen Sie zum Smartsheet-Supportformular, über das Sie unser Supportteam kontaktieren können.

Run Log (Ausführungsprotokoll)
Wenn Sie auf die Pfeile in der rechten Leiste des Designers klicken, wird ein Ausführungsprotokoll geöffnet. Hier wird jede Ausführung eines Workflows aufgeführt und Sie sehen den Status und die Zeit seit dem Start des Workflows.
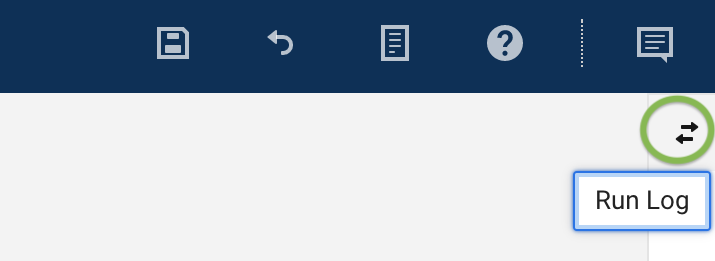
Weitere Informationen über die ausgeführten Schritte und eventuelle Fehler sowie die Workflow-Daten können Sie aufrufen, indem Sie auf einzelne Ausführungen klicken.