Mit Dynamic View können Sie Zeit sparen, indem Sie Ansichten erstellen, die große Datensätze und freigegebene Filter enthalten, anstatt mehrere separate Ansichten zu erstellen, um Personen den Zugriff auf Teilmengen von Daten zu ermöglichen. Die Personen, die die Daten anzeigen, können die vom Administrator bzw. von der Administratorin bereitgestellten freigegebenen Filter verwenden oder eigene Filter erstellen, um schnell wichtige Elemente zu finden und anzuzeigen.
Benutzer*innen mit Berechtigungen als Inhaber oder Administrator können Filter erstellen, freigeben und bearbeiten (sie können auch von anderen erstellte Filter bearbeiten). Alle Benutzer*innen, für die die Ansicht freigegeben ist, können ihre eigenen Filter erstellen und bearbeiten.
Sie können mit Ihrem Smartsheet-Konto auf die Dynamic View-App zugreifen, nachdem eine Person eine Ansicht für Sie freigegeben hat oder wenn ein*e Administrator*in Ihnen Zugriff auf die App gewährt. Sie können auch ein kostenloses Testkonto einrichten, wenn Sie zum ersten Mal auf die Ansicht zugreifen.
Suchen Sie in Dynamic View anhand von Filtern nach Daten, die zu Ihren angegebenen Kriterien passen, und sortieren Sie schnell die Ergebnisse nach Ihren Vorlieben. Filter bieten folgende Möglichkeiten:
- Schnelles Finden von Teilmengen von Daten
- Einfaches Abrufen der Daten jedes Mal, wenn Sie zur Ansicht zurückkommen
Hier können Sie auf die Dynamic View-App zugreifen.
Einen Filter aktivieren oder deaktivieren
- Wählen Sie zunächst in der Ansicht den gewünschten Filter aus dem Menü Filter aus, um einen Filter auf eine Ansicht anzuwenden.
- Um einen Filter zu löschen (ihn nicht mehr auf die Ansicht anzuwenden), wählen Sie Filter aus.
Sie müssen warten, bis alle Seiten von Dynamic View geladen wurden, bevor Sie einen Filter anwenden können.
Neuen Filter erstellen
Beginnen Sie in der Dynamic View-App in der Ansicht, für die Sie einen Filter erstellen möchten:
- Wählen Sie das Symbol Filter oben links in der Ansicht aus und klicken Sie dann auf Neuer Filter, um das Fenster „Filter“ anzuzeigen.
Geben Sie in das Feld Name den Namen für den Filter ein. Wenn Sie keinen Namen eingeben, wird der Filter als Filter ohne Namen gespeichert.
Wenn Sie der*die Inhaber*in der Ansicht sind oder Administratorberechtigungen für die Ansicht haben, können Sie einen benannten Filter freigeben, sodass alle Benutzer*innen, für die die Ansicht freigegeben ist, ihn verwenden können. Wählen Sie hierfür das Kontrollkästchen Filter freigeben aus.
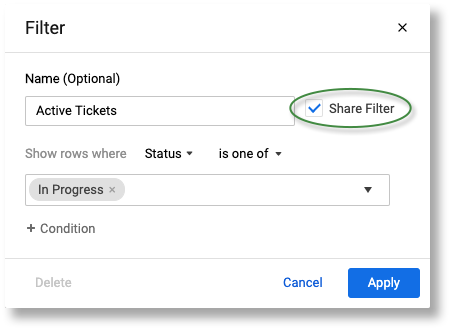
- Wählen Sie die Bedingungen zum Filtern der Daten und dann Anwenden aus.
Fertig! Ihre Ansicht wird anhand der von Ihnen angegebenen Kriterien gefiltert. Wenn Sie Ihrem Filter einen Namen gegeben haben, können Sie ihn bei Ihrem nächsten Besuch der Ansicht verwenden. Wenn Sie den Filter freigegeben haben (nur als Inhaber*in oder Administrator*in) können ihn nun alle Benutzer*innen mit Zugriff auf die Ansicht verwenden.
Informationen zum Erstellen von Ansichten und Auswählen von Spalten finden Sie unter Dynamic View-App: Ansichten erstellen und verwalten.
Einen bestehenden Filter klonen
Wenn Filter in der Ansicht vorliegen, die ähnliche Ergebnisse wie ein neuer Filter erzeugen, den Sie erstellen möchten, können Sie diesen Filter klonen, um Zeit zu sparen.
- Halten Sie im Menü Filter den Mauszeiger über den Namen des bestehenden Filters und wählen Sie Klonen aus.
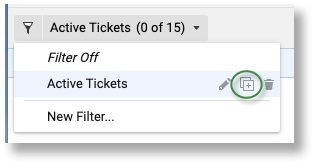
Dadurch wird eine Kopie des Filters erstellt und das Fenster „Filter“ geöffnet. - Nehmen Sie die gewünschten Änderungen vor und wählen Sie Anwenden aus, um den neuen Filter zu speichern.
Einen bestehenden Filter bearbeiten
Sie benötigen Berechtigungen als Inhaber oder Administrator, um einen von einem*einer anderen Benutzer*in erstellten Filter zu ändern.
Halten Sie im Menü Filter den Mauszeiger über den Namen des zu bearbeitenden Filters und wählen Sie Bearbeiten aus.
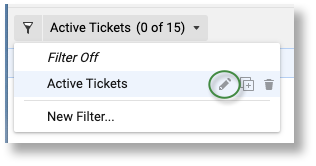
Prüfen Sie, ob der Name des Filterfensters mit dem Namen des zu bearbeitenden Filters übereinstimmt, um sicherzustellen, dass Sie den richtigen Filter bearbeiten.
- Aktualisieren Sie im Fenster „Filter“ die Bedingungen wie gewünscht und wählen Sie Anwenden aus.
Einen Filter löschen
Halten Sie im Menü Filter den Mauszeiger über den Namen des Filters und wählen Sie Löschen aus. Der Filter wird auch aus der Ansicht entfernt.