Erstellen Sie mit einem Blueprint-Zusammenfassungsblatt Messzahlen zu Ihren Projekten auf Portfolioebene und zeigen Sie sie an.
In einem Blueprint-Zusammenfassungsblatt können Sie auch Folgendes nachverfolgen:
- Die Gesamtzahl an Projekten in einer bestimmten Phase
- Das Gesamtbudget für alle Projekte
- Status und Prognosen zu Abschlussdaten für die einzelnen Projekte
Mit dieser Funktion können Sie (optional) Übersichten zu allen Ihren Projekten erstellen – an einem zentralen Ort.
Ein Blueprint-Zusammenfassungsblatt erstellen
Erstellen Sie ein Blueprint-Zusammenfassungsblatt, bevor Sie den Blueprint-Generator ausführen. (Weitere Informationen zum Blueprint-Generator finden Sie hier.)
Wenn Sie ein Blueprint-Zusammenfassungsblatt einrichten, müssen Sie eine Spalte für jedes Profildatenelement erstellen, das Sie einbeziehen möchten. Hierbei sollten die folgenden Dinge beachtet werden:
- Der Spaltenname muss mit dem des Profildatenelements in Ihren Quellvorlagen identisch sein.
- Wählen Sie für jede Spalte einen Typ aus, der mit dem Typ des Profildatenelements übereinstimmt (Text/Zahl, Kontaktliste, Datum, Dropdown-Liste, Kontrollkästchen, Symbol, Automatische Nummer/System). Weitere Informationen hierzu finden Sie unter Verwenden Sie den besten Spaltentyp für Ihre Daten.
- Aktivieren Sie nicht die Option Nur auf bestimmte Werte begrenzen in den Blattspalteneigenschaften für Dropdown-Menüs, Kontaktlisten oder Symbole. Dies kann zu Fehlern führen.
TIPP: Das Blueprint-Zusammenfassungsblatt kann Spalten enthalten, die in Ihren Profildaten nicht existieren. Dies kann hilfreich sein, wenn Sie Messzahlen erstellen möchten, die mehrere Datenelemente verwenden.
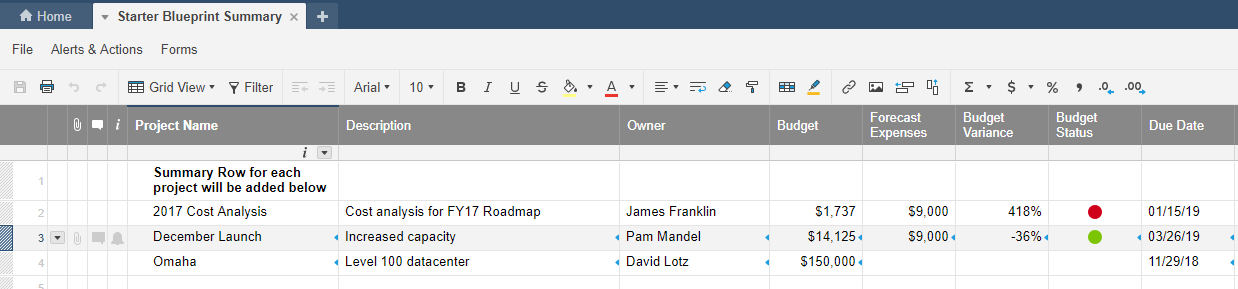
Blueprint-Zusammenfassung organisieren
Platzieren Sie das Blueprint-Zusammenfassungsblatt in Ihrem Administrator-Arbeitsbereich, nicht im Blueprint-Quellordner.
HINWEIS:
- Wenn Sie die Blueprint-Zusammenfassung im Blueprint-Quellordner platziert haben, wird automatisch jedes Mal eine neue Kopie erstellt, wenn Sie ein neues Projekt erstellen.
- Ein primärer Lead muss Inhaber des Blueprint-Zusammenfassungsblattes sein. Geben Sie es für andere Entscheidungsträger frei, die es mit Berechtigungen auf Betrachterebene anzeigen müssen.
Die gewünschten Profildatenelemente auswählen
Vielleicht möchten Sie nicht, dass alle Profildatenelemente aus Ihren Quellvorlagen im Blueprint-Zusammenfassungsblatt enthalten sind.
Wenn ein Element zur Berechnung von Messzahlen verwendet wird oder wichtige Projektdaten enthält, sollte es in Ihr Blueprint-Zusammenfassungsblatt aufgenommen werden.
Ein Blueprint-Zusammenfassungsblatt bearbeiten
Wie Sie das Blueprint-Zusammenfassungsblatt bearbeiten, hängt von Ihren Zielen ab:
- Um Profildatenspalten hinzuzufügen, führen Sie den Blueprint-Generator aus. (Weitere Informationen zum Blueprint-Generator finden Sie hier.)
- Um nicht mit den Profildaten in Verbindung stehende Spalten hinzuzufügen, können Sie diese direkt zum Blueprint-Zusammenfassungsblatt hinzufügen.
- Um eine Spalte zu löschen oder umzubenennen, bearbeiten Sie das Blueprint-Zusammenfassungsblatt.
HINWEIS: Wenn Sie den Namen eines Profildatenelements in der Blueprint-Quellvorlage ändern, müssen Sie ihn auch manuell im Zusammenfassungsblatt ändern.
Ein Projekt zum Blueprint-Zusammenfassungsblatt hinzufügen
Erstellen Sie ein neues Projekt. Jedes von Ihnen erstellte Projekt wird automatisch der verknüpften Blueprint-Zusammenfassung hinzugefügt. Zwischen Profildatenwerten aus Ihren Projektblättern und den entsprechenden Spalten im Blueprint-Zusammenfassungsblatt werden Zellverknüpfungen erstellt.
Projekte in einer Hierarchie organisieren
Sie können im Zusammenfassungsblatt eine Hierarchie erstellen und den Blueprint (in der Control Center-App) so konfigurieren, dass neue Projekte unter der ausgewählten Überschrift hinzugefügt werden. (Weitere Informationen zu Blueprints finden Sie hier.)
Fügen Sie hierfür übergeordnete Zeilen zu Ihrem Zusammenfassungsblatt hinzu. Sie fügen dieses übergeordnete Profildatenelement im Hierarchieabschnitt des Blueprint-Generators hinzu.
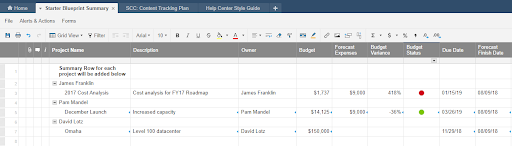
HINWEIS: Übergeordnete Zeilen können Formeln zur Berechnung von Messzahlen für die untergeordneten Projekte enthalten.
Mit mehreren Zusammenfassungsblättern arbeiten
Sie können den Blueprint mit mehr als einem Zusammenfassungsblatt verknüpfen.
Sie können mehr als ein Zusammenfassungsblatt mit unterschiedlichen Profildatenspalten haben. Jedes Blatt kann für eine andere Zielgruppe dienen. Mehrere Zusammenfassungsblätter können Ihnen bei der Verwaltung von Blattbeschränkungen helfen, was hilfreich bei der Erstellung einer großen Anzahl von Projekten ist. (Weitere Informationen zu Control Center-Beschränkungen.)
Ein Zusammenfassungsblatt reparieren
Wenn eine Zellverknüpfung oder Zeile versehentlich aus dem Zusammenfassungsblatt gelöscht wird, können Sie die Zellverknüpfungen reparieren, indem Sie das Projekt mit dem Zusammenfassungsblatt verbinden.
So reparieren Sie ein Zusammenfassungsblatt:
- Wählen Sie in Control Center Aktive Projekte aus dem Dropdown-Menü rechts oben aus.
- Wählen Sie das zu reparierende Projekt aus.
- Klicken Sie unten im Bildschirm auf Berichterstellung aktualisieren.
Es wird eine Bestätigungsnachricht angezeigt, wenn das Update abgeschlossen ist.
Detaillierte Daten in einem Dashboard anzeigen
Blueprint-Zusammenfassungsblätter enthalten Rohdaten zu allen Projekten, die den spezifischen Blueprint verwenden, wie ein Portfolio. Für eine detailliertere Ansicht:
- Erstellen Sie ein zweites Blatt für Portfolio-Messzahlen und verwenden Sie blattübergreifende Formeln zur Berechnung von Messzahlen zu Ihren Projekten. (Siehe Formeln: Auf Daten aus anderen Blättern verweisen.)
- Sie können dann Daten sowohl aus Ihrer Blueprint-Zusammenfassung als auch aus Ihren Portfolio-Messzahlen (mit dem Messzahlen-Widget) zu einem Dashboard hinzufügen, sodass Sie einfach wichtige Informationen zu Ihrem Programm einsehen können.