Mit einem Eingangssheet können Sie Eingangsprofildaten erfassen und die Projekterstellung verwalten. Fügen Sie spezifische Spalten hinzu, um die Erfassung zu optimieren.
Die Rolle des Eingangssheets in einem Blueprint
Ein Eingangssheet verwendet die erfassten Daten, um den Abschnitt Zusammenfassung (oder die Profildaten) Ihres Projektsheets automatisch auszufüllen.
Mit einem Eingangssheet können Sie den Zugriff auf die Profildaten für jedes Projekt standardisieren und einschränken und Elemente wie Budget oder Fälligkeitsdatum eines Projekts sperren, um zu verhindern, dass Teammitglieder wichtige Datenpunkte ändern.
Sie müssen nicht alle Ihre Felder sperren – Sie können bei der Projekterstellung auch die manuelle Dateneingabe erlauben.
Ein Eingangssheet hilft auch bei der Verwaltung der Anforderungen.
Hier ist ein Beispiel für einen typischen Workflow:
- Ihr Team reicht Vorschläge oder Anforderungen für neue Projekte über ein Formular ein.
- Manager prüfen und genehmigen oder lehnen die einzelnen Projekte ab, alles über ein einzelnes Sheet.
- Jetzt können Sie genehmigte Projekte in Smartsheet Control Center erstellen.
Eingangssheet erstellen und konfigurieren
Öffnen Sie zunächst Smartsheet:
- Öffnen Sie den Arbeitsbereich oder wählen Sie Start > Alle Arbeitsbereiche …
- Suchen Sie den Admin-Arbeitsbereich im linken Bereich, falls Sie bereits einen erstellt haben.
- Erstellen Sie ein neues Sheet.
- Geben Sie einen Namen für Ihr Eingangssheet ein.
- Speichern Sie alle Änderungen, die Sie an dem Sheet vornehmen.
Konfigurieren Sie das Eingangssheet mit spezifischen Spalten.
Eine Spalte für den Projektnamen ist immer erforderlich.
Erstellen Sie idealerweise die folgenden Spalten in Ihrem Eingangssheet:
Projektname (erforderlich)
Geben Sie den Namen der einzelnen Projekte in diese Spalte ein. Wenn Sie ein Projekt erstellen, gilt diese Information als Name für das gesamte Projekt. Er sollte in Ihrer Zusammenfassung in der primären Spalte angegeben werden.
Genehmigung (optional)
Eine Genehmigungsspalte beschränkt, welche Projekte Sie in Control Center erstellen können. Sie können nur genehmigte Projekte erstellen, wenn Sie den Status Genehmigung erforderlich verwenden. Ohne Genehmigungsspalte können alle Projekte im Eingangssheet bereitgestellt werden.
Verwenden Sie eine Kontrollkästchen- oder Dropdown-Spalte und aktualisieren Sie diese jedes Mal, wenn Sie ein Projekt genehmigen. Dadurch erstellen Sie nur genehmigte Projekte in Control Center.
Projekt erstellt (optional)
Eine Spalte „Projekt erstellt“ beschränkt das Projekt auf eine einzelne Instanz. Wenn Sie ein Projekt als erstellt markieren, wird es nicht als Option für eine erneute Bereitstellung angezeigt.
Verwenden Sie eine Kontrollkästchen- oder Dropdown-Spalte und aktualisieren Sie diese, wenn Sie ein Projekt genehmigen, um doppelte Projekte zu vermeiden.
Projekt-Link (optional)
Im Bildschirm Eingangseinstellungen des Blueprint-Generators haben Sie die Option, einen Projekt-Link hinzuzufügen.
Dies ist eine Verknüpfung zu dem Projekt selbst im Eingangssheet. Mit einem Klick auf den Link gelangen Sie direkt zum Projekt.
Eingangsprofildaten (optional)
- Weitere Spalten können automatisch die Eingangsprofildaten ausfüllen, wenn Sie ein Projekt erstellen.
- Geben Sie diesen Spalten genau denselben Namen, der auch in Ihren Profildaten angezeigt wird.
- Konfigurieren Sie dies als Kontaktlistenspalte, wenn Profildaten für die Einstellung von Berechtigungen verwendet werden sollen.
Best Practices zur Optimierung der Erfassung
- Wenn Sie Projekte genehmigen, beschränken Sie die Freigabe auf Berechtigungen auf Bearbeiterebene.
- Erstellen Sie ein Smartsheet-Formular, um Benutzer*innen das Stellen von Projektanforderungen zu erleichtern.
- Erstellen Sie einen Alarm, um Projektgenehmigende zu benachrichtigen, wenn eine neue Projektanforderung eingeht.
- Verwenden Sie beim Einrichten Ihres Blueprints den Abschnitt Erweiterte Eingangsoptionen, um Benutzer*innen, die nicht als zusätzliche Leads hinzugefügt wurden, die Bereitstellung von Projekten zu gestatten.
- Fügen Sie weitere Spalten hinzu, um Genehmigungsprozesse mit mehreren Ebenen nachzuverfolgen. Sie benötigen nur die finale Genehmigung, um das Projekt zu erstellen.
Zusätzliche Eingangssheets erstellen
Sie können maximal vier Eingangssheets erstellen und bis zu 5.000 Projekte pro Sheet verwalten.
Um zusätzliche Eingangssheets zu erstellen, sollten Sie:
- Programm verwalten und Ihr Blueprint auswählen.
- Die Eingangseinstellungen aufrufen.
- Aktivieren Sie den Schalter Mehrere Eingangssheets hinzufügen.
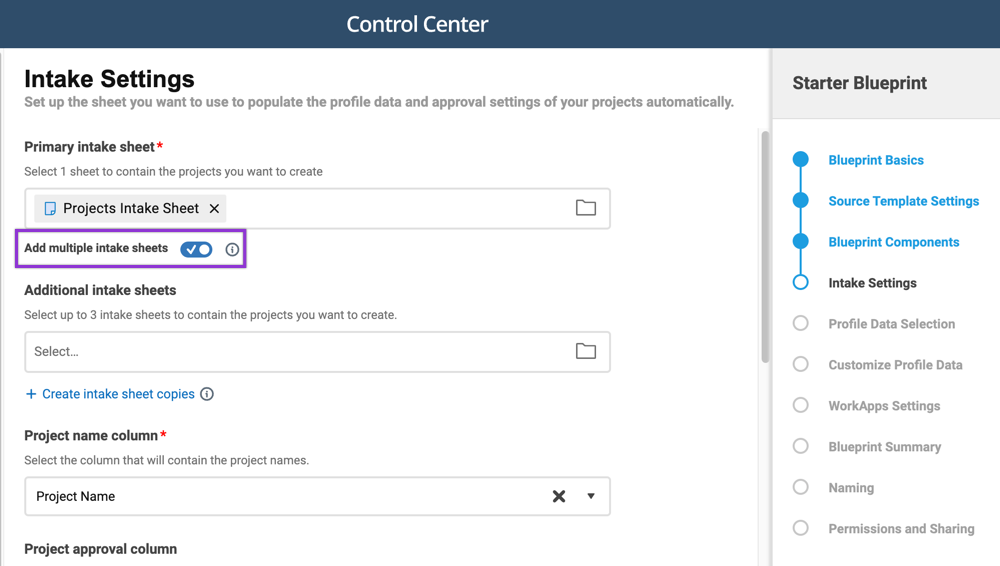
Eingangssheet duplizieren
Sie können Ihr aktuelles Eingangssheet duplizieren, indem Sie Kopien des Eingangssheets erstellen > Erstellen auswählen.
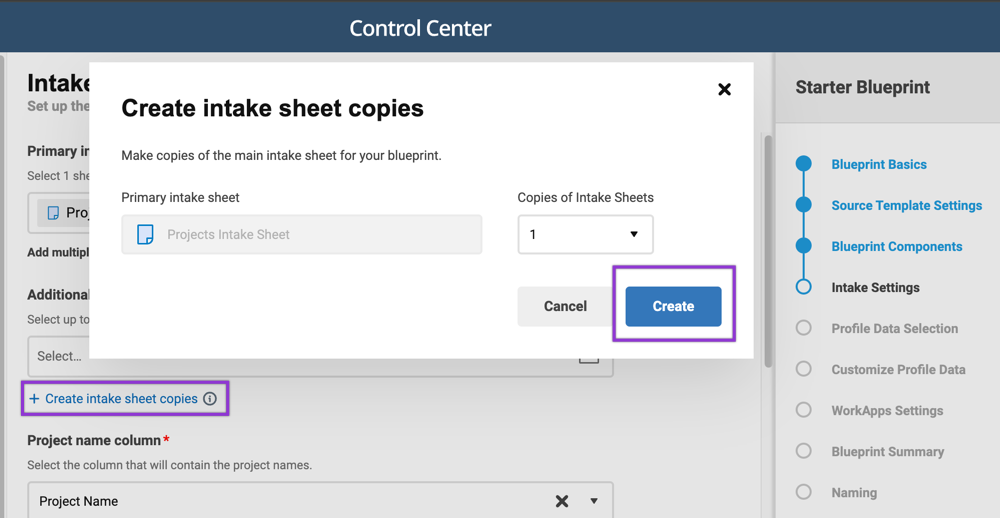
Wenn Sie mehrere Eingangssheets haben, sollten Sie Folgendes beachten:
- Jedes Mal, wenn Sie eine Kopie anlegen, kopiert das System das vorhandene Eingangssheet.
- Ihr Blueprint weist nun darauf hin, dass Sie über mehrere Eingangssheets verfügen.
- Das System synchronisiert Ihre Profildaten automatisch mit Ihren zahlreichen Eingangssheets.
- Sie können Projekte über alle Eingangssheets bereitstellen.
- Verwenden Sie mehrere Eingangssheets für Blueprints mit mehr als 1.000 Projekten.
Wenn Sie mehrere Eingangssheets haben, sollten Sie Folgendes vermeiden:
- Verschieben Sie keine Projekte zwischen Sheets, um zu vermeiden, dass Zellenverknüpfungen getrennt werden.
- Löschen Sie keine Projektzeilen aus dem Eingangssheet, da Sie sie nicht wiederherstellen können.
- Verwenden Sie bei mehrstufigen Blueprints nicht mehrere Eingangssheets.
- Verwenden Sie nicht mehrere Eingangssheets für Blueprints mit weniger als 1.000 Projekten.