Dieser Artikel richtet sich an Personen, die kürzlich ihre Arbeit mit einem Programm in Smartsheet Control Center (SCC) aufgenommen haben. Er soll denjenigen Personen helfen, die als Primärer Lead angegeben wurden, sowie Leads, die Updates an bestehenden Control Center-Programmen verwalten oder durchführen.
Der Primäre Lead ist der Lead und Inhaber der Smartsheet-Assets, die das Programm ausmachen. Um Lead zu werden, müssen Sie ein lizenzierter Benutzer eines aktiven Smartsheet-Kontos sein.
Control Center-Anmeldung und -Zugriff
Wie erlaube ich einem Entscheidungsträger in meiner Organisation den Zugriff auf ein in Smartsheet Control Center bereitgestelltes Projekt?
Wenn ein Projekt über das Smartsheet Control Center bereitgestellt wurde, verwenden Sie die standardmäßigen Smartsheet-Freigabeprozesse, um den Zugriff der Entscheidungsträger zu gewährleisten. Je nach der Zugriffsebene, die Einzelpersonen oder Gruppen haben sollen, können Sie einen ganzen Projekt-Arbeitsbereich oder ein einzelnes Smartsheet-Element freigeben, wie z. B. einen Zusammenfassungsbericht oder ein Rollup-Blatt.
Hier sind einige Ressourcen mit Anleitungen und bewährten Vorgehensweisen zur Freigabe in Smartsheet:
Bestehende Control Center-Projekte bearbeiten
Wie aktualisiere ich eine Vorlage, die in über das Control Center bereitgestellten Projekten verwendet wird?
Wenn Sie eine Änderung vornehmen möchten, die auf kürzlich bereitgestellte Projekte angewendet wird, können Sie dies direkt in Smartsheet tun.
- Suchen Sie das zu ändernde Elemente (Blatt, Bericht oder Dashboard). Das Element wird in dem Ordner gespeichert, der die für den Projekttyp im Administrator-Arbeitsbereich verwendeten Elemente enthält. Dies ist derselbe Arbeitsbereich, der auch die SCC-Konfigurationsdatei hostet.
- Klicken Sie auf das Element, um es zu öffnen. Nehmen Sie die Änderung vor und speichern Sie das Element.
Die Änderung wird auf zukünftige Projekte angewendet, die über Control Center bereitgestellt werden.
Wie füge ich eine neue Vorlage hinzu, sodass sie für über das Control Center bereitgestellte Projekte verwendet werden kann?
Mit dem Konfigurationsgenerator in Control Center können Sie Vorlagen in einen Projekttyp einbeziehen oder ausschließen. Dafür müssen Sie ein PMO-Lead sein, um Vorlagen zu einem Projekt hinzuzufügen oder daraus zu entfernen.
Sie verwalten diese Aufgabe an zwei Orten: Sie erstellen zunächst in Smartsheet die Vorlage und fügen Sie dem Control Center-Projektordner hinzu. Dadurch kann im Konfigurationsgenerator in Control Center darauf zugegriffen werden. Dann öffnen Sie in Control Center den Konfigurationsgenerator, fügen dem Projekttyp die Vorlage hinzu und verwalten ihre Anzeige im Konfigurationsgenerator.
Teil 1: Aus Smartsheet
- Suchen Sie den Administrator-Arbeitsbereich für Ihre Control Center-Konfiguration. Sie wissen, dass Sie an der richtigen Stelle sind, wenn Sie den SCC-Konfigurationsdateiordner im Arbeitsbereich sehen.
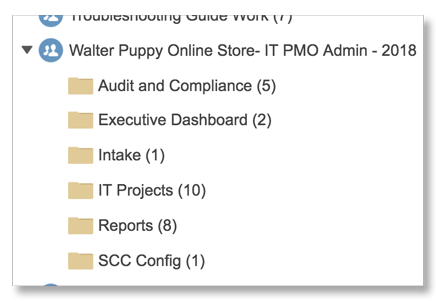
- Öffnen Sie den Ordner für den Projekttyp, für den Sie eine neue Vorlage hinzufügen möchten (z. B. im Bild oben würden Sie im Ordner Audit und Compliance beginnen, um eine neue Vorlage zum Projekttyp Audit und Compliance hinzuzufügen)
- Erstellen Sie das Element (Blatt, Bericht oder Dashboard), das Sie in das Projekt aufnehmen möchten, und speichern Sie es.
Teil 2: Über den Konfigurationsgenerator in Control Center
- Melden Sie sich am Control Center an und klicken Sie auf das Menü.
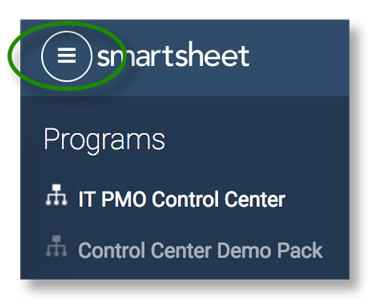
- Wählen Sie den Namen des Programms links aus und klicken Sie dann auf „Programm verwalten“ (neben dem Feld zur Projektsuche).
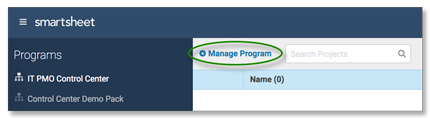
- Klicken Sie auf den zu aktualisierenden Blueprint.
- Klicken Sie unten im Projektgenerator auf Weiter, bis Sie zur Seite „Vorlageneinstellungen“ kommen.
Wenn Sie Vorlagen hinzugefügt oder aktualisiert haben (wie in Teil 1 oben angegeben), erhalten Sie eine Meldung, die besagt, dass der Konfigurationsgenerator eine neue Vorlage gefunden hat. Sie werden aufgefordert zu bestätigen, ob Sie sie zur Control Center-Konfiguration hinzufügen möchten.
- Klicken Sie auf Ja, um die Vorlage für den Projekttyp zur Verfügung zu stellen.
- Passen Sie mithilfe der Optionen in den Vorlageneinstellungen an, wie die Vorlage im Projekt angezeigt werden soll. (Sie können auf dieser Seite beispielsweise konfigurieren, dass die Aufnahme einer Vorlage in ein Projekt optional sein soll.)
- Klicken Sie auf Weiter, bis Sie das Ende des Konfigurationsgenerators erreichen, und klicken Sie dann auf Aktualisieren.
Wenn Sie die Bestätigung erhalten, wissen Sie, dass die Vorlage (oder das Vorlagen-Update) in den Projekttyp aufgenommen wurde. Wenn Sie das nächste Mal ein Projekt dieses Typs bereitstellen, wird die neue Vorlage wie von Ihnen angegeben einbezogen.
| Bewährte Vorgehensweise: Da einer der Vorteile von Control Center ist, dass darin erstellte Blätter automatisch miteinander verknüpft werden, sollten Sie direkte Änderungen an Folgendem vermeiden: Zellen, die mit anderen Quellen und Zusammenfassungsdaten verknüpft sind Bearbeiten Sie Zusammenfassungsdaten nicht direkt. Suchen Sie stattdessen nach den Zellen, die die zusammengefassten Daten enthalten. Wenn die Zusammenfassungsinformationen z. B. anhand von Formeln gesammt werden, wie =SUM(CHILDREN()), bearbeiten Sie für die Änderung den Zusammenfassungswert, indem Sie die zusammengefassten Daten in den untergeordneten Zeilen ändern. Weitere Informationen finden Sie in diesen Artikel im Hilfecenter: Zellverknüpfungen und Formeln in Smartsheet erstellen und bearbeiten. |
Wie füge ich Projektinformationen (oder Projektmetadaten) für ein Projekt hinzu oder ändere diese?
Die Metadaten in Smartsheet Control Center sind die Profilinformationen für das Projekt. In Smartsheet sehen Sie die Metadaten im Zusammenfassungsabschnitt jedes Projektplans. Die Metadaten erleichtern Projekteingangs-Workflows und ermöglichen Ihnen das Nachverfolgen und Zusammenfassen von Daten aus bereitgestellten Projekten und Berichten.
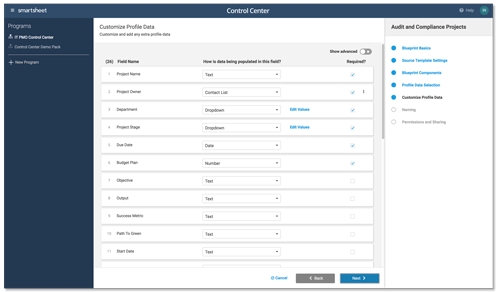
Wenn Sie Metadaten ab diesem Moment hinzufügen oder aktualisieren möchten – z. B. wenn Sie ein Feld Region mit einbeziehen möchten, damit Sie Berichte zu Projekten nach Region im Rollup erstellen können, oder wenn Sie ein bestehendes Regionsfeld mit einem zusätzlichen Wert aktualisieren möchten –, können Sie dies über den Konfigurationsgenerator tun.
So aktualisieren Sie Projektmetadaten über den Konfigurationsgenerator oder fügen diese hinzu:
- Melden Sie sich am Control Center an und klicken Sie auf das Menü.
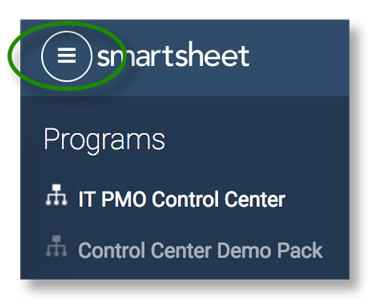
- Wählen Sie den Namen des Programms aus, für das Sie die Metadaten bearbeiten möchten, und klicken Sie auf Programm verwalten.
- Klicken Sie auf den zu aktualisierenden Blueprint.
- Wählen Sie die Kachel für den Projekttyp aus, für den Metadaten hinzugefügt oder aktualisiert werden sollen, und klicken Sie auf Weiter.
- Klicken Sie auf Weiter, um durch den Konfigurationsgenerator zu gehen, bis Sie zur Seite mit den Projektmetadaten gelangen.
- Ändern Sie auf der Seite mit den Projektmetadaten die Attribute für bestehende Metadaten oder scrollen Sie im Fenster nach unten und klicken Sie auf Feld hinzufügen, um neue Metadaten hinzuzufügen.
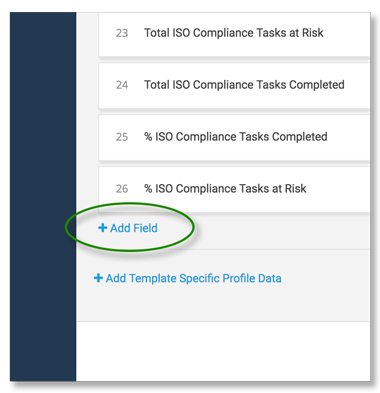
- Klicken Sie auf Weiter, bis Sie die Schaltfläche Aktualisieren sehen.
- Klicken Sie auf Aktualisieren, um die Metadatenänderungen anzunehmen.
Wenn Sie neue Metadaten hinzufügen, können diese mit den Vorlagen in Ihrem Projekt verknüpft und als Teil des Projekteingangs- und -bereitstellungsprozesses einbezogen werden.
Wie lösche ich ein Projekt?
Wenn Sie mit der Verwendung von Control Center beginnen, kann es vorkommen, dass Sie ein Projekt bereitstellen und dann einige Änderungen daran vornehmen müssen, aufgrund derer Sie das Projekt erneut konfigurieren müssen. Wenn Sie einen Fehler machen, den Sie nach der Bereitstellung eines Projekts entdecken, und nochmal neu anfangen möchten, können Sie das bereitgestellte Projekt folgendermaßen löschen:
- Aus Smartsheet: Löschen Sie den Projektordner für das bereitgestellte Projekt aus dem Projekt-Arbeitsbereich. Wenn Sie ein Eingangsblatt verwenden, sollten Sie auch den Spaltenwert löschen, der angibt, dass das Projekt bereitgestellt wurde.
- Über das Control Center: Der PMO-Inhaber für das Projekt kann das Projekt aus Control Center entfernen, indem er auf das Symbol Auslassungszeichen > Plan löschen ganz rechts neben dem Projekttitel klickt.
- Wenn das Projekt in einem Zusammenfassungs-Rollup-Blatt enthalten ist, entfernen Sie die Zeile für das Projekt daraus.
Globale Updates durchführen
Was ist die Funktion „Globale Updates“?
Die Funktion „Globale Updates“ in Smartsheet Control Center (SCC) ermöglicht Ihnen die Aktualisierung von Projektvorlagen oder Metadaten und das automatische Kaskadieren dieser Änderungen auf bestehende Projekte. Sie ermöglicht dem PMO-Lead oder PMO das Konfigurieren erforderlicher Änderungen, das Testen und Prüfen der Updates und das Pushen der Updates auf bestehende Projekte. Diese Änderungen können an spezifischen Projekten oder für ein ganzes Produktportfolio vorgenommen werden.
Wie greife ich auf die Funktion „Globale Updates“ zu?
Sie müssen in der SCC-Konfiguration als PMO-Lead oder PMO aufgeführt sein, um globale Updates durchführen zu können. Ein bestehender PMO-Lead kann diese Benutzerliste über den SCC-Generator prüfen und aktualisieren. Weitere Informationen finden Sie in der Antwort auf die Frage zur Gewährung von PMO-Zugriff.
Welche Arten von globalen Updates kann ich durchführen?
Das Ziel globaler Updates ist es, Lösungsadministratoren einen Mechanismus zur Verfügung zu stellen, mit dessen Hilfe sie die Konsistenz bei bestehenden und neuen Projekten wahren können. In der ersten Version sind drei Arten globaler Updates verfügbar:
- Neue Spalte hinzufügen
- Bestehende Spalte bearbeiten
- Neue Metadaten hinzufügen
- Suchen und Ersetzen
Weitere Informationen zu diesen Optionen finden Sie unter Smartsheet Control Center: Globale Updates an Ihren Projekten vornehmen.
Muss ich alle meine Projekte aktualisieren?
Nein. In der Phase „Update anwenden“ können Sie auswählen, auf welche Projekte das Update angewendet werden soll. Nachdem dies erfolgt ist, zeigt das Update den Status „Teilweise angewendet“, was angibt, dass es nicht auf alle Projekte angewendet wurde.
Wenn ein Update „Teilweise angewendet“ wird, wird es als „Angewendet“ angesehen?
Das globale Update wird vollständig angewendet, wenn alle Projekte in der Liste „Update anwenden“ erfolgreich aktualisiert wurden. Die Liste „Update anwenden“ besteht aus den Projekten, die zum Zeitpunkt des Testens und Validierens des globalen Updates vorliegen.
Kann ich Änderungen an Projekten vornehmen, die nicht mit Control Center erstellt wurden?
Nein.Die Funktion „Globale Updates“ unterstützt nur Projekte, die mithilfe von Control Center erstellt wurden.
Werden alle von mir an meinen Basisprojektvorlagen vorgenommenen Änderungen automatisch in alle bestehenden Projekte gepushed?
Nein, direkt am Basisprojekt vorgenommene Änderungen wirken sich nur auf bereits erstellte Projekte aus. Um bestehende Projekte zu aktualisieren, müssen Sie die Funktion „Globale Updates“ verwenden.
Was ist Suchen und Ersetzen und wie wird es verwendet?
Mit Suchen und Ersetzen können Sie Werte und Formeln in Zellen für alle Ihre bestehenden Projekte und Vorlagen aktualisieren. Sie können mithilfe der erweiterten Optionen steuern, welche Zellen aktualisiert werden. Detaillierte Informationen zur Verwendung der Funktion zum Suchen und Ersetzen für globale Updates finden Sie unter Global Updates in Control Center: Suchen und Ersetzen.
Weitere Funktionen und Tools
Wie zeige ich die Protokollierung in Control Center an?
Halten Sie den Mauszeiger über die Auslassungszeichen links neben dem Control Center-Element und wählen Sie „Protokolle anzeigen“.
Suchen Sie auf der Control Center-Landeseite für ein Programm nach dem Projektnamen und wählen Sie die Option „Protokolle anzeigen“.
Sie können Protokolle anzeigen für:
- Projekte
- Global Updates
- Archive
- Genehmigungsautomatisierung (wenn für Ihr Programm aktiviert)
Wie kann ich mein Projekt-Provisioning automatisieren?
Ein Control Center-Lead kann die Genehmigungsautomatisierung für einen spezifischen Control Center-Blueprint aktivieren. Die Genehmigungsautomatisierung stellt Projekte bereit, wenn der „Genehmigungswert“ (in den Eingangseinstellungen eines Control Center-Blueprints konfiguriert) im Eingangsblatt als „genehmigt“ markiert ist und die Automatisierung aktiviert ist.
Hinweis: Blueprint-Einstellungen können nicht geändert werden, wenn die Automatisierung aktiviert ist.
So aktivieren Sie die Genehmigungsautomatisierung:
- Gehen Sie zu „Programm verwalten“ und wählen Sie die Registerkarte „Automatisierungen
- Wählen Sie „Neue Automatisierung“ aus.
- Wählen Sie einen Blueprint und anschließend „Erstellen“ aus.
Sobald die Automatisierung aktiviert ist, werden Elemente automatisch bereitgestellt, wenn der Genehmigungswert, der in Ihrem Blueprint konfiguriert ist, für Zeilen im Eingangsblatt festgelegt wird.
HINWEIS: Diese Funktion ist für Control Center-Programme nicht standardmäßig aktiviert. Bitte wenden Sie sich an Ihren Smartsheet-Mitarbeiter, um die Aktivierung der Control Center-Genehmigungsautomatisierung zu besprechen.
Can I create more than one program?
If you’re on an Advance plan, you have unlimited Control Center programs, so create as many as you would like!
How can I delete a program?
Submit a support request through the customer support portal to delete a program.
Can I copy or duplicate a program the same way I do with blueprints?
This feature is currently not supported, but we encourage you to submit your feedback and all your ideas to improve our product.
How do I transfer a program to a new Program Lead?
Make sure the new owner meets the necessary prerequisites. Then, follow these steps to transfer the program.
Who can create a program? Only System Admins or any paid user?
Any paid user on an Advance plan can create a program.
How do I allow a stakeholder in my organization to access a project provisioned from Smartsheet Control Center?
Once you've provisioned a project with Smartsheet Control Center, use the standard Smartsheet sharing processes to make sure that stakeholders have access.
Depending on the level of access that you grant, you can opt to share an entire project workspace or an individual Smartsheet item—a summary report or rollup sheet, for example.
Here are some resources with guidance and best practices about sharing in Smartsheet:
How do I update a template used in projects provisioned from Control Center?
You can make changes directly from Smartsheet to apply updates to newly provisioned projects.
- Locate the item to update (sheet, report, or dashboard) in the folder that contains the items used for the project type in the Admin workspace—this is the same workspace that hosts the Control Center Config file.
- Open the item, make the change, and save it.
The change appears in future projects provisioned out of Control Center.
How do I add a new template for projects provisioned from Control Center?
Use the blueprint builder in Control Center to include or exclude templates from a project type. You must be a Program Lead to add or remove templates from a project.
You can complete this task in two places:
Option 1: From Smartsheet
- Go to Home > All workspaces to open the workspace panel and locate the Admin workspace for your Control Center configuration.
- Open the folder containing the project where you want to add a new template.
- Create the item (sheet, report, or dashboard) you want to include in the project and save it.
Option 2: From the blueprint builder in Control Center
- Log in to Smartsheet Control Center, and select the Menu icon.
- Select the name of the program on the left and then select Manage Program.
- Select the blueprint to update.
- Navigate through the blueprint builder to the Source Template Settings page.
If you added or updated templates in your source folder, you receive a pop-up message noting that the blueprint builder has detected the new template.
- Select Yes to make the template available to the project type.
- Use the options in the Source Template Settings page to adjust how the template appears in the project.
- Select Next to reach the end of the blueprint builder and then select Update.
Seeing a confirmation signals that the template or template update is now part of the project type. The new template will be part of the project the next time you provision it.
Sheets in Control Center are linked to one another, so avoid changing cells that are linked to or from other sources and summary data.
Instead of modifying summary data directly, find the cells that contain the summarized data. For example, if you use a formula, such as =SUM(CHILDREN()), to gather summary information, you should modify the summary value by changing the data in the child rows to apply a change.
For more information, see Cell links: Consolidate or maintain data consistency and Create and edit formulas in Smartsheet.
How do I add or change project profile data?
Profile data in Smartsheet Control Center is the project profile information. In Smartsheet, the profile data appears in the Summary section of each project plan.
Profile data facilitates project intake workflows, and you can track and summarize data from provisioned projects and reports.
To add or update profile data from this point forward, go to the blueprint builder and follow these steps:
- Log in to Control Center and select the three-line Menu icon.
- Select the program you want to update and select Manage Program.
- Select the blueprint to update.
- Navigate through the blueprint builder to the Profile Data Selection and Customize Profile Data pages.
- On the Profile Data Selection page, select or deselect profile data fields you want included.
- In the Customize Profile Data page, you can modify where the data comes from, if it’s required, add new fields, or add template specific profile data.
- Select Next when you’re ready.
- Navigate through the entire blueprint builder and select Save.
Once you add new profile data, it becomes available for association with the templates in your project, and you can include it in the project intake and provisioning processes.
How do I view logs in Control Center?
- Open the program containing the projects you want to review.
- Hover over the Actions options on the right of the item.
- Select the three-dot menu.
- Select View logs…
You can view logs for:
- Projects
- Global Updates
- Archiving
- Approval Automation (If enabled for your program)
How can I automate my project provisioning?
A Primary Lead can enable Approval Automation for a specific Control Center blueprint. With approval automation, you can provision projects when you mark the Approval value (configured in the blueprint builder's Intake Settings page) in the intake sheet after enabling the automation.
You can’t modify any blueprint settings while the automation is enabled.
To enable Approval Automation:
- Open the program where you want to set the automation.
- Go to Manage Program > Automations.
- Select New Automation.
- Select a blueprint, and then choose Create.
Once you’ve enabled the automation, your items are automatically provisioned when the approval value configured in your blueprint is set for rows on the intake sheet.
This feature is not enabled for Control Center programs by default. Contact your Smartsheet representative to discuss Control Center approval automation enablement.
Can I link Control Center to Resource Management?
Yes. To do so, follow these steps:
- In Control Center, open the program where you want to link Resource Management.
- Select Manage Program.
- Select the Integrations tab.
You can only create the integration if you’re also a Resource Management Admin.
- Select Update.
- Select Allow Control Center.
If you need to change a name or email, or if the organization name appears as not set, you can:
- Open a new browser tab and sign in to your Resource Management account.
Make sure you sign out of any other Resource Management accounts you might have.
- Select Update.
- Select Allow Control Center.
Can I link a template sheet to Resource Management?
Yes, but you can only link one template sheet to Resource Management.
- In Smartsheet, open the template sheet you want your resource plans to link to.
- Open the Resource Management panel.
Then connect the template sheet. You don’t have to connect all your projects, just the sheet.
How can I create a resource plan through Control Center?
You must configure a blueprint to create a resource plan and any associated Smartsheet items.
- In Control Center, select Manage Programs > Blueprints.
- Select + New Blueprint or an existing blueprint.
- Scroll through the builder to Blueprint Components.
- Turn on the Resource Management panel option, and then select Next.
- On the Resource Plan Settings screen, select the columns on the intake sheet to use with Resource Management.
- Optional: To change intake column mappings, select Edit Settings, save your changes, and select Next. Changes made to the mapping affect any blueprints using the intake sheet.
- On the Connection Settings screen, select which sheet appears in the Resource Management panel after you provision the project. Typically, this is your project plan.
Complete the blueprint builder as usual.
Smartsheet Support is asking about my Program ID; where can I find it?
- Open Smartsheet Control Center and open the three-line menu on the left.
- Select the program for which you want to see information.
- Select the i icon next to the name of the program.
- In the Program information panel, you can find the Program ID.
