Integrieren Sie Ihre E-Mails mit dem Smartsheet für Outlook-Add-in direkt in Ihren Smartsheet-Workflow.
Fügen Sie E-Mail-Nachrichten und deren Anlagen einfach zu Smartsheet-Zeilen oder Diskussionen hinzu, damit sie für alle Mitarbeiter sichtbar sind und entsprechend bearbeitet werden können.
Das Smartsheet für Outlook-Add-in funktioniert mit Outlook, wenn es mit einem unterstützten Microsoft-Konto verwendet wird.
Einige der unterstützten Outlook-Versionen sind:
- Outlook 2013 oder neuer
- Outlook für iOS
- Outlook für Android
- Outlook Web-App (OWA)
Einige der unterstützten Kontotypen sind:
- Outlook.com-Konten
- Alle kommerziellen Office 365-Abonnements
Das Add-in unterstützt keine lokal gehosteten Microsoft-Systeme.
Smartsheet und Smartsheet Gov sind im Microsoft Internet Explorer 11 nicht verfügbar.
Add-in installieren und Outlook mit Smartsheet verbinden
Um das Add-in zu verwenden, müssen Sie es zunächst aus dem Microsoft Office Store (https://store.office.com) herunterladen und installieren und es dann mit Ihrem Smartsheet-Konto verknüpfen. Beim Installieren des Add-ins sollten Sie Ihr Outlook-Konto mit Ihrem Smartsheet-Konto verknüpfen.
Sie müssen das Add-in nur von einem Gerät aus installieren. Wenn es einmal installiert wurde, ist es über alle anderen Geräte verfügbar, die Zugriff haben.
Das Add-in von einem Computer aus installieren
- Navigieren Sie im Office Store zum Smartsheet für Outlook-Add-in und klicken Sie auf die Schaltfläche Hinzufügen.
- Wenn Sie dazu aufgefordert werden, melden Sie sich mit Ihrem unterstützten Microsoft-Konto an.
Von iOS oder Android aus installieren
- Wählen sie in der Outlook für iOS- oder Outlook für Android-App Einstellungen > Add-ins aus.
- Tippen Sie auf das Plus-Symbol für Smartsheet.
Anleitungen zum Installieren von Add-ins finden Sie unter Outlook für mobile Geräte.
Ihre Outlook- und Smartsheet-Konten verbinden
- Navigieren Sie im Web zu Outlook (https://outlook.office365.com/) und öffnen Sie die an Ihre unterstützte Microsoft-E-Mail-Adresse gesendete E-Mail-Nachricht.
Wählen Sie rechts oben in der E-Mail-Nachricht das Smartsheet-Logo
 aus, um den Smartsheet-Add-in-Bereich zu öffnen.
aus, um den Smartsheet-Add-in-Bereich zu öffnen.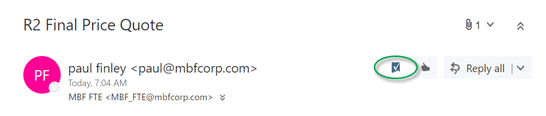
Wenn Sie das Smartsheet-Logo nicht rechts oben in der E-Mail sehen, vergewissern Sie sich, dass Sie eine E-Mail geöffnet haben, die an Ihre unterstützte Microsoft-E-Mail-Adresse gesendet wurde.
Der Add-in-Bereich wird rechts im Outlook-Fenster angezeigt und Sie werden aufgefordert, die Installation von Smartsheet für Outlook zu genehmigen.
- Wählen Sie im Add-in-Bereich Installieren aus, um die Genehmigung zur Verbindung Ihres Smartsheet-Kontos zu erteilen.
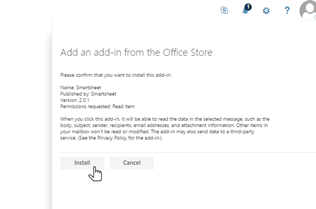
- Wählen Sie im Add-in-Bereich rechts im Outlook-Fenster Mit Smartsheet verbinden aus.
- Melden Sie sich im angezeigten Fenster bei Ihrem Smartsheet-Konto an und klicken Sie auf Zulassen.
Nachdem Sie es installiert und verknüpft haben, wird das Smartsheet für Outlook-Add-in im Startverzeichnis Ihres Smartsheet-Kontos angezeigt. Das Add-in ist sofort für Sie in sämtlichen anderen kompatiblen Versionen von Outlook verfügbar, auf die Sie mit Ihrem unterstützten Microsoft-Konto Zugriff haben.
Das Smartsheet für Outlook-Add-in verwenden
Fügen Sie E-Mail-Nachrichten zu neuen oder bestehenden Zeilen in Ihrem Sheet hinzu, während Sie Arbeit nachverfolgen, ohne dabei Ihren Outlook-Posteingang zu verlassen. Öffnen Sie Sheets über Outlook, um Ihre Sheetdaten in Smartsheet zu sehen.
Von verschiedenen Outlook-Versionen aus auf Smartsheet für Outlook zugreifen
Wenn Sie das Add-in installiert haben, ist es in jeder Version von Outlook verfügbar, die Sie mit Ihrem unterstützten Microsoft-E-Mail-Konto verwenden. Wie Sie E-Mail-Nachrichten mit dem Smartsheet für Outlook-Add-in zu Sheets hinzufügen, hängt von der von Ihnen verwendeten Outlook-Version ab.
Smartsheet für Outlook im Web
- Öffnen Sie eine E-Mail-Nachricht, die an Ihre unterstützte Microsoft-E-Mail-Adresse gesendet wurde.
- Wählen Sie zum Anzeigen des Smartsheet-Bereichs in Outlook das Smartsheet-Logo
 oben rechts in der E-Mail aus.
oben rechts in der E-Mail aus.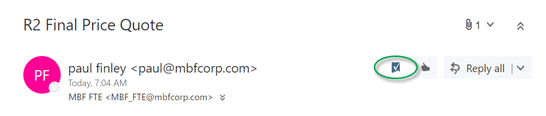
In Abhängigkeit von der Anzahl der Add-ins, die Sie haben, müssen Sie vielleicht das Add-ins-Caret in der E-Mail neben Ihren anderen Add-ins und dann Smartsheet auswählen.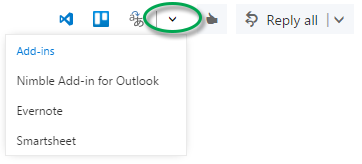
Wenn Sie das Smartsheet für Outlook-Add-in nicht sehen, muss es möglicherweise installiert werden.
Smartsheet für Outlook 2013 oder neuer (Outlook 2016 auf dem Mac)
So greifen Sie über die Outlook-Desktop-Anwendung auf das Add-in zu:
- Öffnen Sie eine E-Mail, die an Ihre unterstützte Microsoft-E-Mail-Adresse gesendet wurde.
Wählen Sie rechts oben im Outlook-Fenster Zu Smartsheet hinzufügen aus.
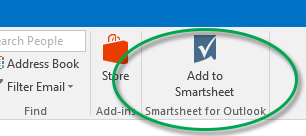
Wenn Sie das Smartsheet für Outlook-Add-in nicht sehen, muss es möglicherweise installiert werden.
Smartsheet für Outlook auf iOS und Android
- Wählen Sie eine E-Mail aus, die an Ihre unterstützte Microsoft-E-Mail-Adresse gesendet wurde, um sie zu öffnen.
- Tippen Sie auf das Add-in-Symbol
 und dann auf
und dann auf  Zu Smartsheet hinzufügen.
Zu Smartsheet hinzufügen. - Wenn Sie das Smartsheet für Outlook-Add-in nicht sehen, muss es möglicherweise installiert werden.
E-Mails und E-Mail-Anlagen zu Zeilen hinzufügen
Fügen Sie E-Mails und ihre Anlagen zu neuen oder bestehenden Zeilen in Smartsheet hinzu:
Standardmäßig wird der Zeile ein neuer Kommentar mit dem Nachrichtentext der E-Mail hinzugefügt.
Sie können auf den Namen des Sheets oben im Add-in-Bereich klicken, um ihn zu öffnen und daran in Smartsheet zu arbeiten. Das Sheet wird in einem neuen Tab Ihres Browsers geöffnet.
So fügen Sie E-Mail-Informationen zu einem Sheet in Smartsheet hinzu:
- Öffnen Sie eine E-Mail, die an Ihre unterstützte Microsoft-E-Mail-Adresse gesendet wurde.
- Wählen Sie das Smartsheet-Symbol im Outlook-Fenster aus. Dies variiert in Abhängigkeit der von Ihnen verwendeten Outlook-Version.
- Verwenden Sie in Outlook eine der folgenden Methoden, um das Sheet zu suchen und auszuwählen, zu dem Sie den Inhalt der E-Mail hinzufügen möchten:
- Geben Sie oben im Add-in-Bereich den Namen des Sheets in das Suchfeld ein.
- Navigieren Sie durch Ihr Smartsheet-Startverzeichnis unter dem Suchfeld im Add-in-Bereich.
- Sie haben folgende Optionen, um den Inhalt Ihrer E-Mail zu einem Sheet hinzuzufügen:
- Als neue Zeile hinzufügen: Um die E-Mail als neue Zeile unten in Ihrem Sheet hinzuzufügen, wählen Sie unten im Add-in-Bereich Neue Zeile hinzufügen aus.
- Zu bestehender Zeile hinzufügen: Um die E-Mail zu einer bestehenden Zeile im Sheet hinzuzufügen, wählen Sie die Zeile im Add-in-Bereich aus.
Die App wird aktualisiert und zeigt sämtliche existierenden Daten in der primären Spalte der Zeile an. Wenn Sie eine neue Zeile hinzufügen, wird die primäre Spalte mit dem Betreff der E-Mail ausgefüllt.
- Wählen Sie unten rechts die Option Speichern aus, wenn Sie fertig sind. Die Änderungen werden direkt auf das Sheet in Smartsheet angewendet.
Berücksichtigen Sie Folgendes, wenn Sie E-Mail-Informationen zu Sheets hinzufügen:
- Wählen Sie Mehr anzeigen aus, um die anderen Spalten im Sheet zu überprüfen und sie wie gewünscht zu bearbeiten.
- Standardmäßig wird der Zeile ein neuer Kommentar mit dem Nachrichtentext der E-Mail hinzugefügt. Sie können den Kommentar wie gewünscht bearbeiten.
- Wenn Sie die E-Mail in einer Spalte statt in einem Kommentar anzeigen möchten, kopieren Sie sie aus dem Kommentarfeld und fügen Sie sie in das entsprechende Feld ein. Löschen Sie dann die Informationen aus dem Kommentar.
- Sämtliche E-Mail-Anlagen werden standardmäßig auch in die Zeile hochgeladen. Wenn Sie sie nicht einfügen möchten, heben Sie die Auswahl der Kontrollkästchen neben den Anlagennamen auf.
- Sie können den Namen des Sheets oben im Add-in-Bereich auswählen, um ihn zu öffnen und daran in Smartsheet zu arbeiten. Das Sheet wird in einem neuen Fenster Ihres Browsers geöffnet.
Bestehende Sheets von Outlook aus öffnen
Sie können in Outlook Sheets durchsuchen, die in Ihrem Smartsheet-Konto verfügbar sind, und diese in einem neuen Browser-Fenster öffnen.
So öffnen Sie ein Sheet von Outlook aus:
- Öffnen Sie eine E-Mail, die an das unterstützte Microsoft-Konto gesendet wurde, mit dem Smartsheet für Outlook verknüpft ist.
- Wählen Sie das Smartsheet-Symbol im Outlook-Fenster aus. Dies variiert in Abhängigkeit der von Ihnen verwendeten Outlook-Version.
- Verwenden Sie in Outlook eine der folgenden Methoden, um das Sheet zu suchen und auszuwählen, das Sie öffnen möchten:
- Geben Sie oben im Add-in-Bereich den Namen des Sheets in das Suchfeld ein.
- Navigieren Sie durch Ihr Smartsheet-Startverzeichnis unter dem Suchfeld im Add-in-Bereich.
- Wenn Sie das gewünschte Sheet ausgewählt haben, sehen Sie die Daten der primären Spalte dieses Sheets.
- Wählen Sie den Sheetnamen oben im Add-in-Bereich aus. Dadurch wird das Sheet in einem neuen Browser-Fenster geöffnet.
Smartsheet-Daten, die nicht in Outlook bearbeitet werden können
Einige Werte können nicht über das Outlook-Add-in geändert, sondern müssen direkt in Ihren Sheets bearbeitet werden:
- Sämtliche Zellen mit einer Formel.
- Sämtliche Werte für das Enddatum oder die Dauer in Sheets mit aktivierten Abhängigkeiten. Beachten Sie, dass Sie die Werte für das Startdatum und die Dauer ändern können, um das Enddatum zu beeinflussen. Weitere Informationen zu Abhängigkeiten finden Sie unter Abhängigkeiten aktivieren und Vorgänger verwenden.
- Sämtliche Kontaktlistenspalten, die mehrere Kontakte pro Zelle zulassen.
- Dropdown-Listenspalten mit aktivierter Mehrfachauswahl.
Fehlerbehebung beim Smartsheet für Outlook-Add-in
Ich habe das Add-in installiert, aber das Smartsheet-Symbol wird in meinen Nachrichten nicht angezeigt.
- Das Smartsheet-Symbol
 wird nur in E-Mails angezeigt, die an Ihre unterstützte Microsoft-E-Mail-Adresse gesendet werden.
wird nur in E-Mails angezeigt, die an Ihre unterstützte Microsoft-E-Mail-Adresse gesendet werden. - In Abhängigkeit von der Anzahl der Add-ins, die Sie haben, müssen Sie vielleicht das Add-ins-Caret in der E-Mail neben Ihren anderen Add-ins und dann Smartsheet auswählen, wenn Sie Outlook im Web verwenden.
Woher weiß ich, ob mein Microsoft-Konto unterstützt wird?
Sie können hier herausfinden, welche Microsoft-Konten unterstützt werden.
Wie kann ich herausfinden, welche Outlook-Version ich verwende?
Sie können mithilfe dieses Microsoft-Supportartikels herausfinden, welche Version von Outlook Sie verwenden.