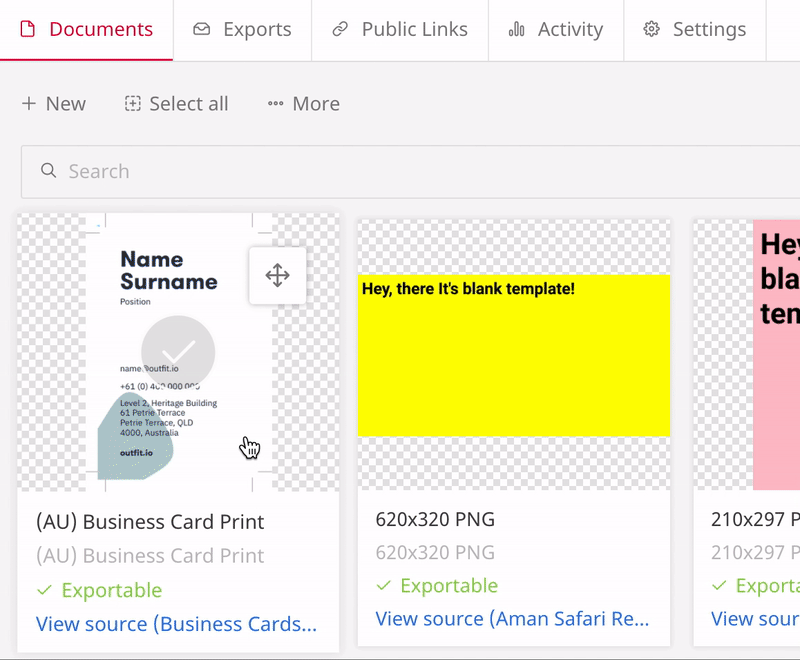Erfahren Sie, wie Sie Ihre Content Automation-Projekte und -Dokumente umbenennen.
Sie können einzelne Projekte oder Dokumente umbenennen. Sie können Projekte oder Dokumente nicht massen umbenennen.
Umbenennen eines Projekts
- Wechseln Sie zum Projektbildschirm und wählen Sie die Registerkarte Ihre Projekte , wenn Sie eines der von Ihnen erstellten Projekte umbenennen möchten, oder die Registerkarte Alle Projekte , wenn Sie eines der Projekte umbenennen möchten, auf die Sie Zugriff haben.
- Wählen Sie die Auslassungspunkte neben dem Projekt aus, das Sie umbenennen möchten, und wählen Sie Umbenennen aus, um den Projektnamen zu bearbeiten.
- Drücken Sie die Eingabetaste, sobald Sie mit der Eingabe des neuen Namens fertig sind. Ein grünes Banner bestätigt, dass der Projektname erfolgreich aktualisiert wurde.
Brandfolder Image
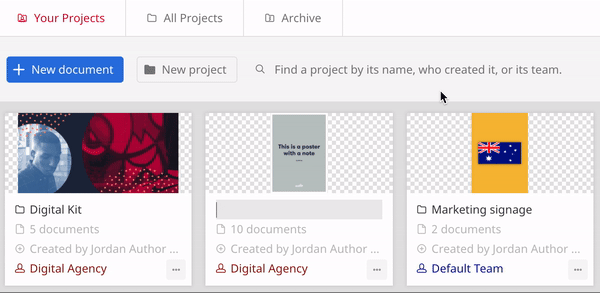
Sie können ein Projekt auch umbenennen, indem Sie Einstellungen auswählen, wenn Sie sich innerhalb des Projekts befinden. Auf der Seite Einstellungen finden Sie das Feld Name, das Sie aktualisieren können, und Ihre Änderungen werden automatisch gespeichert.
Umbenennen eines Dokuments
- Wählen Sie das Dokument, das Sie innerhalb eines Projekts umbenennen möchten, aus, indem Sie das Häkchen in der Miniaturansicht des Dokuments aktivieren. Bei Auswahl wird das Dokument hervorgehoben.
- Wählen Sie die ... Mehr, und wählen Sie Umbenennen aus.
- Geben Sie den neuen Namen für das Dokument ein und drücken Sie die Eingabetaste.
Brandfolder Image