Brandfolder-Bereich in Smartsheet Hängen Sie Assets aus Brandfolder an Sheets oder Zeilen an, ohne Smartsheet zu verlassen. Sie können Assets auf die gleiche Weise wie in der Brandfolder-App suchen, filtern und sortieren, um Assets zu finden.
Sie müssen ein Brandfolder-Benutzer sein, um Assets anhängen oder hochladen zu können.
Verbinden Sie den Brandfolder-Bereich
- Wählen Sie zum Öffnen des Brandfolder-Bereichs in der rechten Funktionsleiste Brandfolder aus.
- Befolgen Sie die Anweisungen zur Anmeldung.
- Organisation auswählen
- Wählen Sie Ihren Brandfolder aus.
Sobald Sie den Bereich verbunden haben, können Sie Ihre Brandfolder-Assets durchsuchen, ohne Smartsheet zu verlassen. Sie sehen dieselbe Organisationsstruktur wie in Brandfolder.
Von Brandfolder anhängen
Wenn Sie Dateien aus Brandfolder anhängen, verlinken Sie die Zeile oder das Sheet mit der Datei in Brandfolder.
Wenn Sie das tun, können Sie Änderungen an der Datei in Brandfolder vornehmen. Sie können beispielsweise Details an Dateien ändern oder die Datei durch eine aktualisierte Version ersetzen.
Das Asset, auf das Sie über Smartsheet zugreifen, ist immer die aktuellste Version. Erfahren Sie, wie Smartsheet mit verknüpften Elementen umgeht.
- Öffnen Sie den Bereich Brandfolder.
- Um die Dateien zu finden, die Sie hochladen möchten, können Sie Filter, Labels oder angeheftete Suchen verwenden oder einfach in Brandfolder stöbern.
Wählen Sie die Dateien aus, die Sie von Brandfolder aus hochladen möchten.
Zum Anhängen mehrerer Dateien aktivieren Sie das Kontrollkästchen neben den anzuhängenden Dateien.
- Bewegen Sie den Mauszeiger über die Zeile.
- Wählen Sie Mehr
aus.
- Wählen Sie An Zeile anhängen oder An Sheet anhängen aus.
Alle Dateien, die aus Brandfolder an das Sheet oder zugehörige Zeilen angehängt wurden, sind sichtbar für alle Benutzer, für die das Sheet freigegeben ist. Sie benötigen keinen Zugriff auf Brandfolder, um diese Anlagen anzuzeigen.
In Brandfolder hochladen
Sie benötigen Schreibberechtigungen in Brandfolder, um Assets hochzuladen.
Wenn Sie Zugriff auf Smartsheet und Brandfolder haben, können Sie diesen Bereich verwenden, um Blatt- oder Zeilenanlagen in Brandfolder hochzuladen.
Durch das Hochladen von Assets aus Smartsheet in Brandfolder können Sie Ihr Digital Asset Management (DAM) mit abgeschlossenen oder WIP-Assets füllen, ohne Smartsheet hinterlassen zu müssen. Sie können auch Asset-Daten aus Smartsheet hinzufügen, einschließlich benutzerdefinierter Felder und Tags, um Ihre Assets anzureichern und sie in Brandfolder besser durchsuchbar zu machen.
Wenn Sie ein Asset über den Bereich Brandfolder hochladen, laden Sie eine Kopie des Assets hoch. Alle Änderungen, die an hochgeladenen Assets vorgenommen werden, müssen in Brandfolder vorgenommen werden. Sie können den Asset erneut an die Zeile oder das Sheet anhängen, wenn Sie ihn auf dem neuesten Stand halten möchten.
So laden Sie ein Asset in Brandfolder hoch
- Wählen Sie im Anlagenbereich eine oder mehrere Anlagen aus.
- Aktion auswählen
- In Brandfolder hochladen
- Füllen Sie die folgenden Felder aus:
- Organisation: Wählen Sie die Organisation aus, zu der Sie das Asset hinzufügen möchten.
- Brandfolder: Wählen Sie den Brandfolder aus, dem Sie das Asset hinzufügen möchten.
- Sammlung: Dies ist ein optionales Feld, in dem Sie die Sammlung auswählen können, zu der Sie das Asset hinzufügen möchten.
- Benutzerdefinierte Felder: Wählen Sie die Spaltenüberschriften aus, die Sie Brandfolder als benutzerdefinierte Felder hinzufügen möchten. Im Abschnitt Benutzerdefinierte Felder ist die Spaltenüberschrift der Schlüssel und die Zellendaten der Wert. Die Kombination der Spaltenüberschrift und der Zelldaten ergibt das Schlüssel-Wert-Paar.
- Tags: Wählen Sie Tags aus Ihrem Sheet für Ihr Asset aus, um es besser durchsuchbar zu machen.
- Wählen Sie Hochladen aus.
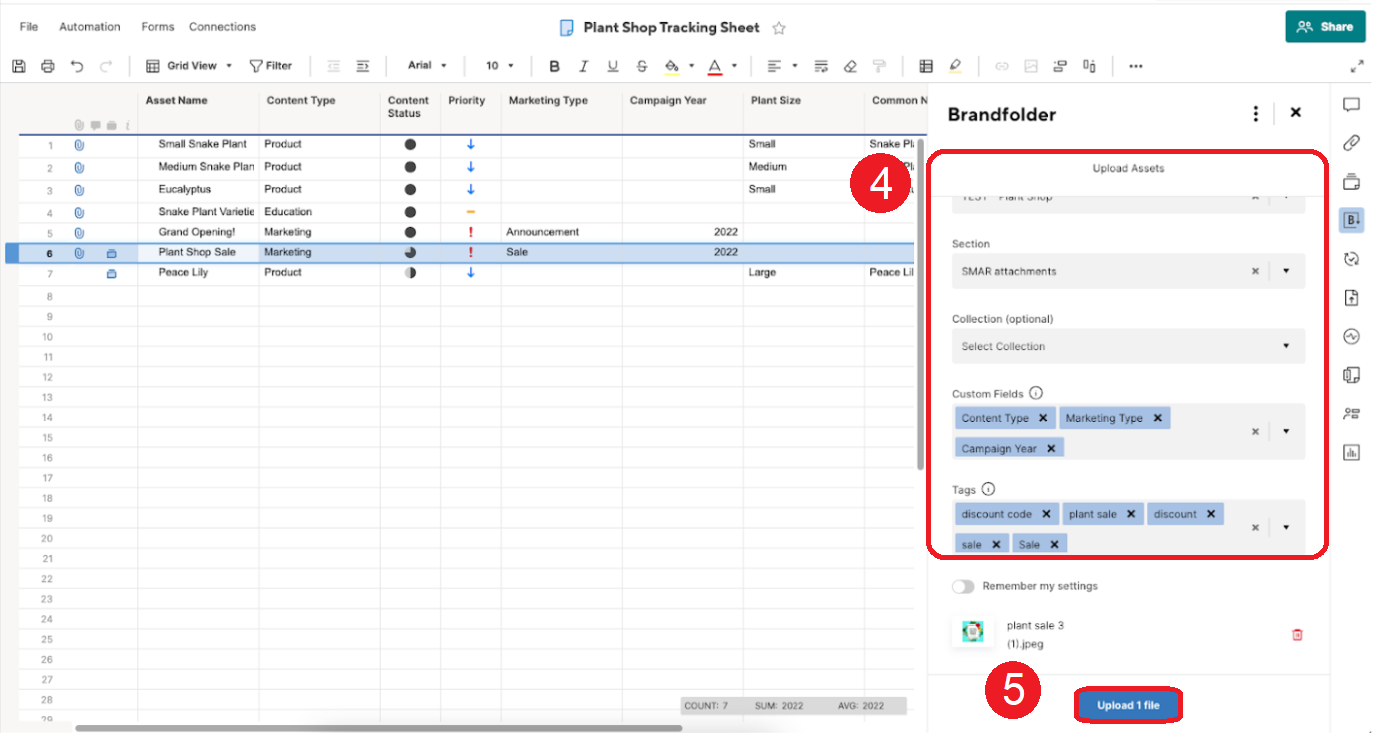
Nachdem Sie das Asset hochgeladen haben, zeigen Sie es in Brandfolder mit allen Tags und benutzerdefinierten Feldern an, die Sie eingeschlossen haben.
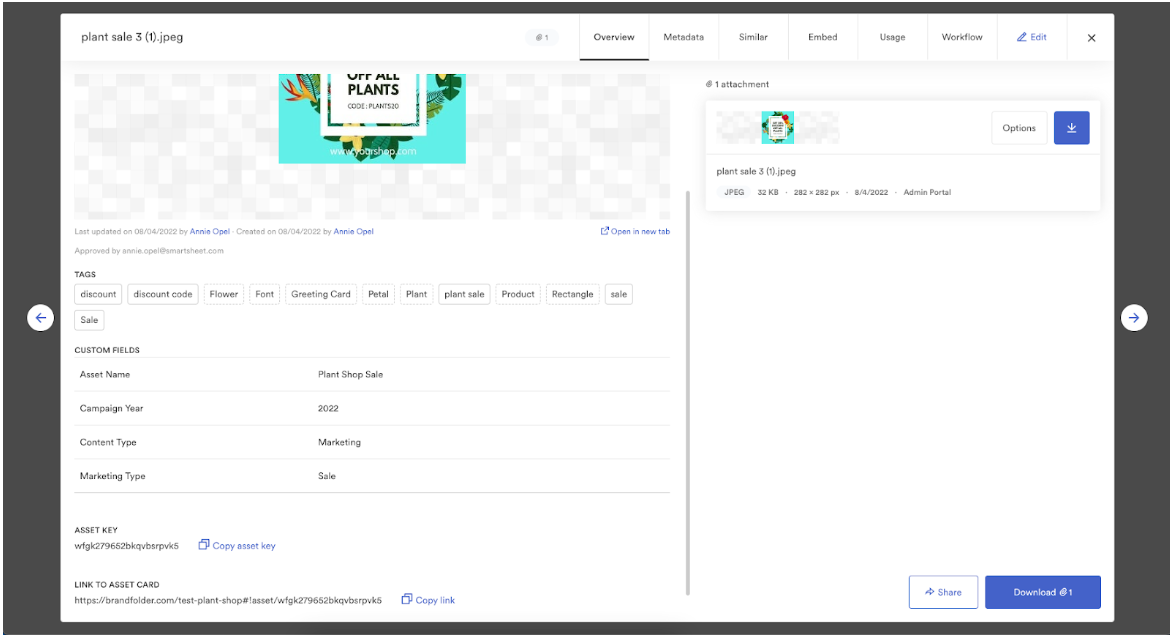
Asset von Brandfolder herunterladen
- Öffnen Sie den Bereich Brandfolder.
- Um die Dateien zu finden, die Sie hochladen möchten, können Sie Filter, Labels oder angeheftete Suchen verwenden oder einfach in Brandfolder stöbern.
Wählen Sie die Dateien aus, die Sie von Brandfolder aus hochladen möchten.
Zum Anhängen mehrerer Dateien aktivieren Sie das Kontrollkästchen neben den anzuhängenden Dateien.
- Bewegen Sie den Mauszeiger über die Zeile.
- Wählen Sie Mehr
aus.
- Wählen Sie Herunterladen aus.