Sehen Sie sich die Module an, die bei der Integration von Smartsheet Bridge in ServiceNow verfügbar sind.
ServiceNow-Auslöser
Wählen Sie nach der Integration von Smartsheet Bridge in ServiceNow die Ereignisse aus, bei denen ein Workflow ausgelöst werden soll.
Ereignistyp
- When Records Are Created (Wenn Datensätze erstellt werden)
- When Records Are Updated (Wenn Datensätze aktualisiert werden)
- When Records Are Deleted (Wenn Datensätze gelöscht werden)
Sie können Auslöser mithilfe der Filterabfragesprache von ServiceNow auf bestimmte Suchkriterien anpassen.
So passen Sie Auslöser im Smartsheet Bridge-ServiceNow-Workflow-Generator an
- Geben Sie im Feld Encoded Filter (Codierter Filter) im Bildschirm ServiceNow Trigger (ServiceNow-Auslöser) die Abfrage ein, die Sie aus ServiceNow kopiert haben.
Create New Record (Neuen Datensatz erstellen)
Mit diesem Modul können Sie einen neuen Datensatz in einer bestehenden Tabelle in ServiceNow erstellen, wobei Sie bestimmte Felder ausfüllen müssen:
- Table Name (Tabellenname): Geben Sie den Tabellennamen ein, um einen Datensatz zu erstellen.
- Key #1 (Schlüssel 1): Geben Sie den Namen des zu aktualisierenden Felddatensatzes ein.
- Value #1 (Wert 1): Geben Sie den Wert des zu aktualisierenden Felddatensatzes ein.
Sie können Datenverweise in den obigen Feldern verwenden.
Delete Record (Datensatz löschen)
Mit diesem Modul können Sie einen Datensatz in ServiceNow löschen. Dazu müssen Sie die folgenden Felder ausfüllen:
- Table Name (Tabellenname): Geben Sie den Tabellennamen ein, um einen Datensatz zu erstellen.
- Record Sys ID (Datensatz-System-ID): Geben Sie den sys_id-Wert ein, der dem Datensatz bei der Erstellung automatisch zugewiesen wurde.
Sie können Datenverweise in den obigen Feldern verwenden.
Get Group (Gruppe abrufen)
Bei diesem Modul handelt es sich um eine Gruppe von Aktionen, die es Ihnen ermöglichen, mehrere mögliche Ergebnisse zu berücksichtigen. Dazu müssen Sie die folgenden Felder ausfüllen:
- Filter Field (Filterfeld): eine Liste von Feldern, aus denen Sie auswählen können
- Sys_ID: eindeutiger Bezeichner des Benutzerdatensatzes
- Name: Name des Benutzers
- Group (Gruppe): Name der Gruppe
Sie können im Feld Name keine Datenverweise verwenden.
Einrichten des Moduls „Get Group“ (Gruppe abrufen)
- Wählen Sie im Filter Field (Filterfeld) entweder sys_ID oder Name aus.
- Name: Geben Sie einen eindeutigen Namen für das Modul ein.
- Sys-ID (System-ID): Geben Sie den eindeutigen Bezeichner des Benutzerdatensatzes ein.
- Erstellen Sie nach dem Einrichten des Moduls den Workflow und identifizieren Sie seine potenziellen Ergebnisse. Dies sind die möglichen Ergebnisse für das Modul Get Group (Gruppe abrufen):
- Group found (Gruppe gefunden): Das Modul hat die Gruppe mit dem angegebenen Namen gefunden.
- No Group found (Gruppe nicht gefunden): Das Modul hat die Gruppe mit dem angegebenen Namen nicht gefunden.
Den Workflow weiter erstellen
- Wechseln Sie im linken Bereich zu Pinned Items (Angeheftete Elemente).
- Ziehen Sie dann das Modul New State (Neuer Zustand) in den gepunkteten rechteckigen Bereich für den Pfad, dem Sie folgen möchten.
- Geben Sie im Feld State (Zustand) einen Namen ein.
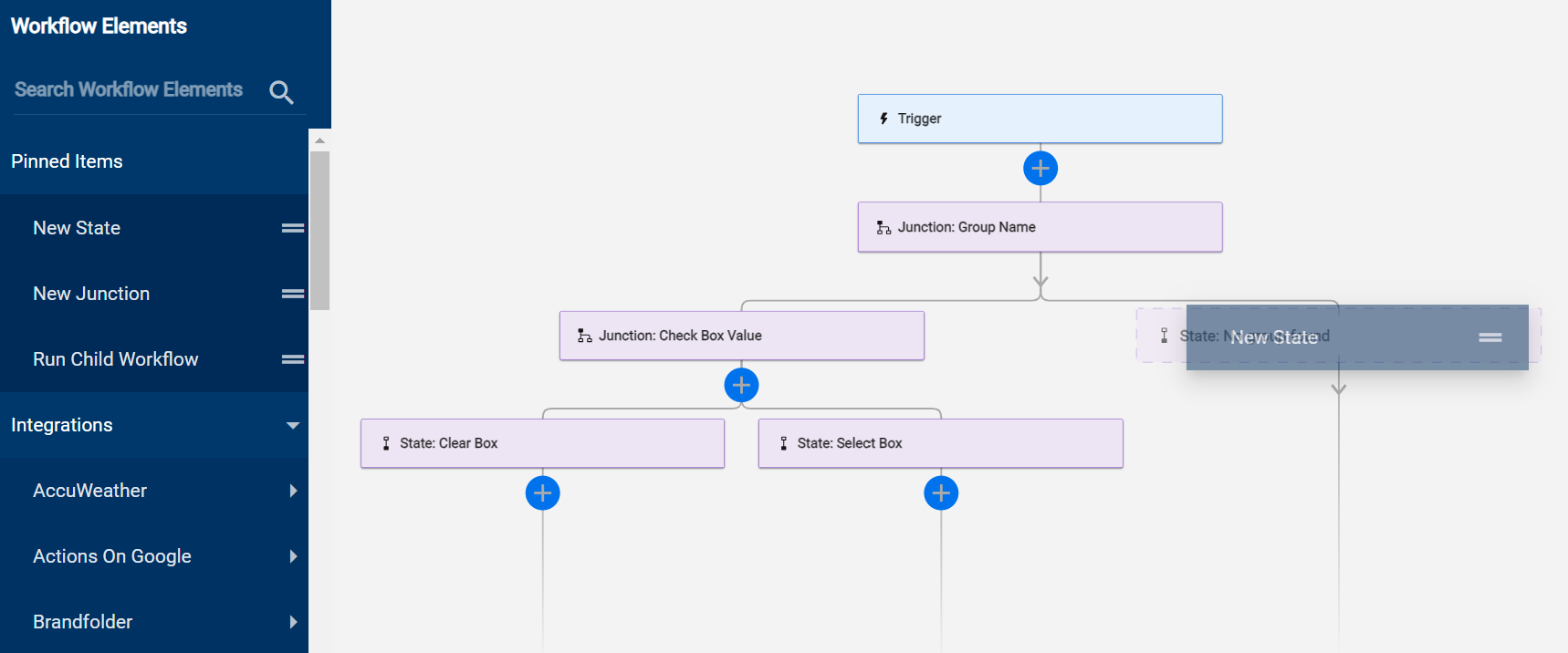
Get Record (Datensatz abrufen)
Dieses Modul fungiert als Gruppe von Zuständen und als Verzweigung. Es funktioniert wie das Modul „Gruppe abrufen“ und hat drei mögliche Ergebnisse:
- Record found (Datensatz gefunden): Das Modul hat den Datensatz gefunden.
- No record found (Datensatz nicht gefunden): Das Modul hat den Datensatz in der spezifischen Tabelle nicht gefunden.
- No table found (Tabelle nicht gefunden): Das Modul hat die spezifische Tabelle nicht gefunden.
Die folgenden Felder werden im Modul Get Group (Gruppe abrufen) angezeigt:
- Name: Weisen Sie einem Modul einen Namen zu, nachdem Sie es in Ihren Workflow gezogen haben.
- Table Name (Tabellenname): Geben Sie den Namen der Tabelle ein, die den gewünschten Datensatz enthält.
- Record Sys ID (Datensatz-System-ID): Geben Sie den gesuchten sys_id-Datensatzwert ein.
Sie können im Feld Name keine Datenverweise verwenden.
Get Records (Datensätze abrufen)
Dadurch werden alle Datensätze aus einer Tabelle zurückgegeben und Sie können die Ergebnisse filtern. Sie können Datenverweise in allen diesen Feldern verwenden:
- Table Name (Tabellenname): Geben Sie den Namen der Tabelle ein, die die gewünschten Datensätze enthält.
- Filter
- Encoded Filter (Codierter Filter): Fügen Sie die Abfrage ein, die Sie aus ServiceNow kopiert haben.
- Record Offset (Datensatz-Offset): Geben Sie den Anfangsdatensatzindex ein, von dem aus das Modul mit der Suche nach Datensätzen beginnen soll.
- Results Per Page (Ergebnisse pro Seite): Geben Sie die maximale Anzahl von Datensätzen ein, die das Modul zurückgeben soll. Wenn Datensätze diese Anzahl überschreiten, werden sie auf mehreren Seiten angezeigt. Jede Seite enthält so viele Datensätze, wie Sie in diesem Feld angegeben haben.
Get User (Benutzer abrufen)
Dieses Modul funktioniert genauso wie die Module „Get Group“ und „Get Record“ und hat zwei mögliche Ergebnisse:
- User found (Benutzer*in gefunden): Das Modul hat eine*n Benutzer*in gefunden.
- No user found (Benutzer*in nicht gefunden): Das Modul hat keine*n Benutzer*in mit der angegebenen E-Mail-Adresse oder dem vollständigen Namen gefunden.
Sie können Datenverweise in diesen Feldern verwenden, ausgenommen Name:
- Name: Name des Moduls, den Sie angeben, nachdem Sie das Modul in Ihren Workflow gezogen haben
- Filter Field (Filterfeld): eine Liste von Feldern, aus denen Sie auswählen können
- Sys_ID: eindeutiger Bezeichner des Benutzerdatensatzes
- User Email Address or Full Name (E-Mail-Adresse oder vollständiger Name des Benutzers): die E-Mail-Adresse oder der vollständige Name des Benutzers
Einrichten des Moduls „Get User“ (Benutzer abrufen)
- Geben Sie im Feld Name einen eindeutigen Namen für das Modul ein.
- Wählen Sie im Filter Field (Filterfeld) eine der folgenden Optionen aus:
- Sys-ID (System-ID): Geben Sie den eindeutigen Bezeichner des Benutzerdatensatzes ein.
- User Email Address Or Full Name (E-Mail-Adresse oder vollständiger Name des Benutzers/der Benutzerin): Geben Sie die E-Mail-Adresse oder den Namen des Benutzers bzw. der Benutzerin ein.
Update Record (Datensatz aktualisieren)
Mit diesem Modul können Sie einen Datensatz in ServiceNow aktualisieren. Sie können Datenverweise in allen diesen Feldern verwenden:
- Table Name (Tabellenname): Dies ist der Name der Tabelle, in der das Modul den benötigten Datensatz finden kann.
- Record Sys ID (Datensatz-System-ID): Geben Sie den zu aktualisierenden sys_id-Datensatzwert ein.
- Key #1 (Schlüssel 1): Geben Sie den Namen des zu aktualisierenden Felddatensatzes ein.
- Value #1 (Wert 1): Geben Sie den Wert des zu aktualisierenden Felddatensatzes ein.
Informationen im Bereich „Run Log“ (Ausführungsprotokoll)
Sobald Smartsheet Bridge eines der oben genannten Module in einem Workflow ausführt, werden die folgenden Informationen im Bereich Run Log (Ausführungsprotokoll) angezeigt:
- Daten
- State (Zustand): Verwenden Sie diesen Abschnitt, um zu überprüfen, ob das Modul funktioniert hat.
- Code: Das ist der Erfolgs-/Fehlercode, den das Modul von Smartsheet zurückgibt.
- Message (Meldung): eine systemgenerierte Meldung, die das Modul von Smartsheet abruft Beispiel: Wenn ein Modul einen Wert nicht finden konnte, könnte die Meldung „Not found“ (Nicht gefunden) lauten.
- Status: Das ist der Status, den das Modul von Smartsheet abruft. Hier sind Beispiele für mögliche Statusbeschriftungen:
- Succeeded (Erfolg): Das Modul hat die Informationen gefunden.
- Failed (Fehlgeschlagen): Das Modul hat die Informationen nicht gefunden.