Wenn Sie eine PDF-Datei drucken, können Sie das gesamte Blatt drucken, um alle Zeilen zu drucken, oder Sie können nur ausgewählte Zeilen drucken.
Drucken mit angewendeten Filtern
Wenn ein Filter angewendet wird, wird beim Drucken des gesamten Blattes die gefilterte Ansicht gedruckt.
So drucken Sie ein Blatt mit einem unbenannten Filter:
- Deaktivieren Sie alle Filter und wenden Sie dann den unbenannten Filter an.
- Wählen Sie alle sichtbaren Zeilen aus.
Wählen Sie das Symbol Bearbeiten aus.
Brandfolder Image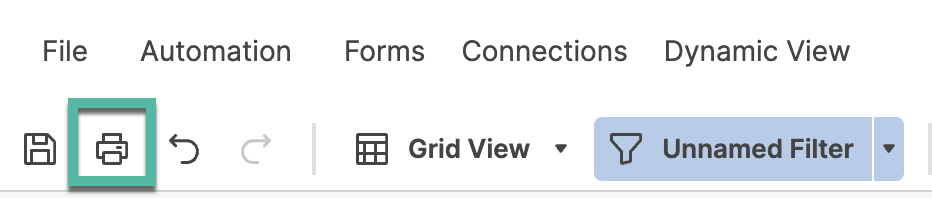
- Wählen Sie Ausgewählte Zeilen aus und nehmen Sie ggf. weitere Einstellungen vor.
- Wählen Sie OK aus.
Wenn Sie über Betrachterberechtigungen verfügen, wird beim Drucken des gesamten Blattes mit einem unbenannten Filter auch die zuvor angewendete Ansicht gedruckt (entweder ein freigegebener Filter oder eine ungefilterte Ansicht). Wenn Sie als Betrachter des Blattes einen unbenannten Filter drucken möchten, deaktivieren Sie alle Filter und wenden Sie dann den unbenannten Filter an. Wählen Sie anschließend alle sichtbaren Zeilen aus und drucken Sie die ausgewählten Zeilen aus.
Auswahl
Mit der Option Ausgewählte Zeilen werden nur die Zeilen gedruckt, die Sie vor der Auswahl von Drucken ausgewählt haben, und sie ist nur verfügbar, wenn Sie Zeilen vor der Auswahl von Drucken auswählen.Mit der Option Gesamtes Blatt werden alle Zeilen gedruckt.
Um eine einzelne Zeile auszuwählen, wählen Sie ihre Zeilennummer aus. Um mehrere Zeilen nacheinander auszuwählen, halten Sie die Umschalttaste gedrückt und wählen Sie die erste und die letzte Zeile des Bereichs aus, den Sie hervorheben möchten. Um mehrere Zeilen auszuwählen, die nicht aufeinander folgen, halten Sie die Strg-Taste gedrückt, während Sie jede Zeilennummer auswählen, die hervorgehoben werden soll.
Diese Option ist in der Kalenderansicht nicht verfügbar.
Datumsbereich
Die Option für den Datumsbereich ist in der Gantt- oder Kalenderansicht verfügbar.
Wenn Sie für ein Gantt Diagramm einen benutzerdefinierten Datumsbereich angeben, wird die Zeitachse im PDF-Dokument so angepasst, dass nur die Datumsangaben zwischen dem eingegebenen Start- und Enddatum angezeigt werden.
Wenn Sie eine PDF-Datei Ihres Blattes in Gantt Ansicht exportieren, steuern die Einstellungen für den benutzerdefinierten Datumsbereich den Bereich der Gantt Diagrammzeitleiste, die Zeilen werden jedoch nicht herausgefiltert. Um sicherzustellen, dass Zeilen außerhalb Ihres Datumsbereichs nicht in der PDF-Datei enthalten sind, können Sie einen Blattfilter anwenden oder die Auswahleinstellungen in der PDF-Einrichtung verwenden.
Beim Ausdruck der Kalenderansicht wird der angegebene Datumsbereich berücksichtigt; möglicherweise enthält er aber auch zusätzliche Tage, damit der Mindestwert von vier Wochen abgebildet wird.
Wenn Sie einen benutzerdefinierten Datumsbereich angegeben haben, hängt die angezeigte Zeitspanne davon ab, was Sie für die primäre Anzeige der Zeitachse ausgewählt haben.Sie können die primäre Anzeige der Zeitachse von Jahren auf Quartale oder Wochen ändern, um z. B. die gedruckte Zeitachse einzuschränken.
Papiergröße
Wählen Sie eine für Ihren Drucker geeignete Papiergröße aus.
Ränder
Wählen Sie schmalere Ränder aus, wenn mehr auf eine Seite passen soll.
Orientierung
Mit der Standardoption Querformat kann Ihr Gantt-Diagramm über die ganze Länge der ausgewählten Papiergröße gedruckt werden. Beim Hochformat verteilt sich der Ausdruck auf die Breite der ausgewählten Papiergröße.
Skalierung
Verwenden Sie die Skalierung, um die Blattdaten besser auf eine gedruckte Seite anzupassen:
- Skalieren: Standardmäßig werden die Daten mit 100 % ihrer Größe angezeigt. Zum Vergrößern können Sie diese Zahl erhöhen bzw. zum Verkleinern reduzieren, um die Größe der Daten nach Bedarf zu ändern.
- An Breite anpassen: Skaliert Ihre ausgewählten Daten automatisch auf die Breite einer Seite, wobei sich die Länge möglicherweise auf zusätzliche Seiten erstreckt.
Die Skalierung ist nicht für die Kalenderansicht verfügbar.
Optionen
Wählen Sie im Formular Druckeinrichtung (PDF) im Abschnitt Optionen die Elemente aus, um die Anzeige in der PDF-Datei weiter zu verfeinern. Bei der Suche sollten die folgenden Dinge beachtet werden:
- Enthaltene Spalten: Nur in Gantt Ansicht verfügbar. Standardmäßig ist beim Drucken eines Gantt Diagramms nur die primäre Spalte enthalten. Um weitere Spalten zum Ausdrucken auszuwählen, klicken Sie auf den unterstrichenen Spaltennamen oder auf die Schaltfläche Bearbeiten.
- Kommentare einschließen: Kommentare werden auf separaten Seiten nach den gedruckten Daten in der Tabellenblatt-, Kalender- oder Gantt Ansicht gedruckt.
- Zeilennummern einschließen: Fügen Sie Zeilennummern in die PDF-Datei ein (diese Option ist beim Drucken aus der Kalenderansicht nicht verfügbar).