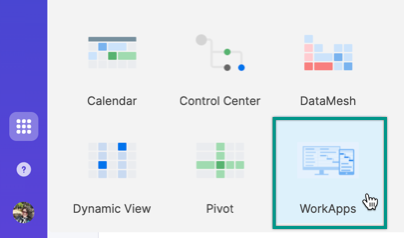Greifen Sie von Ihrem Mobilgerät aus auf WorkApps und Portfolio-WorkApps zu.
Sie müssen über einen Smartsheet Advance-Plan oder Smartsheet Advanced Work Management verfügen, um WorkApps zu erstellen und zu bearbeiten. Jede eingeladene Person kann eine WorkApp verwenden.
Gehen Sie in der linken Navigationsleiste auf Launcher > WorkApps, um eine Galerie aller für Sie freigegebenen WorkApps zu öffnen.
In Android können Sie WorkApps an Ihren Startbildschirm anheften.
Auf Portfolio-WorkApps zugreifen
Wenn Sie auf den Tab oder Ordner für WorkApps zugreifen, erkennen Sie Portfolio-WorkApps an dem Wort „Portfolio“ über ihrem Namen.
Sie können auf alle bestehenden WorkApp-Funktionen, die Projektlistenseite und die Projekt-WorkApps innerhalb dieser Liste zugreifen.
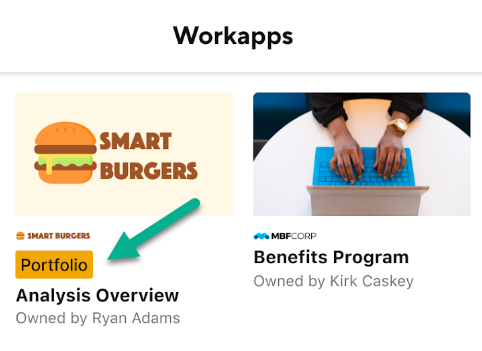
In einer WorkApp navigieren
Nach dem Öffnen zeigt WorkApps die Standardseite, die vom Builder konfiguriert wurde. Um andere Seiten in der App anzuzeigen und darauf zuzugreifen, tippen Sie auf das Menü-Symbol links oben in der App.
Wenn der App-Builder Ihnen mehrere Rollen zugewiesen hat, werden Sie oben im Menü unter dem App-Namen aufgeführt.
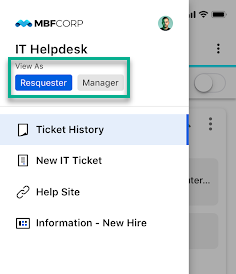
Durch das Tippen auf eine Rolle wird die Liste der verfügbaren Seiten innerhalb der WorkApp aktualisiert.
Sie können zu einer anderen App-Seite wechseln, indem Sie in der Liste auf den Seitennamen tippen.
Wenn mehrere WorkApps für Sie freigegeben wurden, können Sie zwischen ihnen wechseln, indem Sie auf die Menü-Option Andere Apps anzeigen tippen, um die WorkApps-Galerie zu öffnen.
Um zur Smartsheet-App zurückzukehren, tippen Sie auf Smartsheet öffnen.