Wenn Sie die Rollen konfiguriert, die App veröffentlicht und jeder Rolle Mitarbeitende und Stakeholder*innen hinzugefügt haben, kann Ihr Team die App verwenden.
Nachdem eine App veröffentlicht wurde, ist sie automatisch in der Desktop- und in der Smartsheet-Mobil-App verfügbar.
Vor der Veröffentlichung der App
Sie können die App mit dem Branding Ihrer Organisation personalisieren. Wählen Sie dazu oben rechts das Zahnradsymbol und dann App-Thema aus. Hier können Sie ein Logo, eine Akzentfarbe, ein Miniaturbild oder ein Lesezeichensymbol hinzufügen oder bearbeiten.
Außerdem können Sie Alle auf Standardeinstellungen zurücksetzen auswählen, um das gesamte Branding auf die Standardoptionen von Smartsheet festzulegen.
Wenn Sie bereit sind, wählen Sie Fertig aus.
Ihre WorkApp veröffentlichen
Sie können den Veröffentlichungsstatus Ihrer App unter dem Namen anzeigen, wenn die App geöffnet ist, oder direkt auf der WorkApps-Startseite . Der anfängliche Status ist Entwurf.
So veröffentlichen Sie Ihre App:
- Wählen Sie oben rechts die Schaltfläche Veröffentlichen aus.
- Optional: Wählen Sie Freigabe verwalten aus, um Mitarbeitende zu Rollen hinzuzufügen. Öffnen Sie das Fenster Freigabe verwalten, indem Sie das Mitarbeitende-Symbol auswählen
.
- Wählen Sie die Rolle aus, die Sie Personen zuweisen möchten, und geben Sie die Namen (wenn sie sich auf Ihrer Kontaktliste befinden), E-Mail-Adressen und Kontaktgruppen ein, die Sie zuweisen möchten. Sie können auch Personen von diesem Tab entfernen.
- Wenn Sie bereit sind, wählen Sie Fertig aus.
Nachdem Sie Ihre App veröffentlicht und Personen zu Rollen hinzugefügt haben, können diese Personen über Smartsheet, über Ihr Mobilgerät oder über den App-Link auf die App zugreifen. Um den Link zu kopieren, klicken Sie noch einmal auf Veröffentlichen und dann neben dem Link auf „Kopieren“.
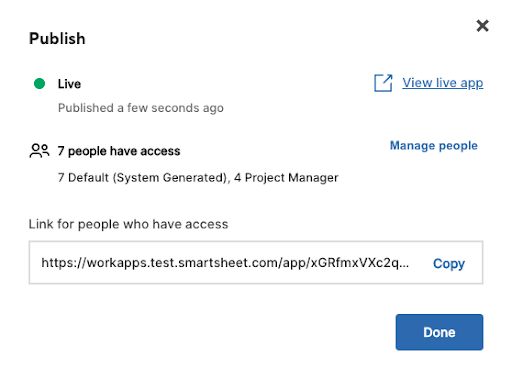
Wenn Sie eine App veröffentlicht haben, können Sie die Veröffentlichung nicht wieder rückgängig machen. Sie müssen entweder alle Rollen und Personen entfernen oder die App löschen.
Veröffentlichte WorkApps bearbeiten
Wenn Sie strukturelle Änderungen an der App vornehmen, z. B. neue Seiten oder Rollen hinzufügen oder löschen oder das App-Branding nach der Veröffentlichung aktualisieren, müssen Sie Entwurf veröffentlichen auswählen, um diese Änderungen sichtbar zu machen.
Wenn Sie Änderungen an den Seitenberechtigungen vornehmen, z. B. wenn Sie die Sheet-Seitenberechtigung für eine Rolle von Betrachter in Bearbeiter ändern oder Personen zu einer Rolle hinzufügen oder daraus entfernen, müssen Sie die App nicht erneut veröffentlichen, damit die Änderungen für Ihre Endbenutzer*innen übernommen werden.