Passen Sie Formulare an, indem Sie das Layout ändern, Smartsheet-Branding ein- oder ausblenden und Sicherheitseinstellungen hinzufügen.
Felder in Ihrem Formular aus- oder einblenden
Sie können Ihre Formulareinstellungen ändern, um Felder in Formularen entweder ein- oder auszublenden.
- Wählen Sie Formulare > Formulare verwalten aus.
- Wählen Sie im Dialogfeld Formulare das Formular aus, das Sie bearbeiten möchten.
- Wählen Sie im Formular-Generator das zu prüfende Feld aus.
- Verwenden Sie die Schalter, um das Feld rechts im Bereich Feldeinstellungen als Erforderlich oder Ausgeblendet einzustellen.
Führen Sie diese Schritte aus, um Ihr Formular zu verwalten:
- Wählen Sie Formular > Formulare verwalten … aus.
- Öffnen Sie das Formular, das Sie anpassen möchten.
- Sobald Sie sich im Formular-Generator befinden, wechseln Sie zum Tab Einstellungen.
Formularlayout anpassen
- Wählen Sie Formular > Formulare verwalten … aus.
- Öffnen Sie das Formular, das Sie anpassen möchten.
- Sobald Sie sich im Formular-Generator befinden, wechseln Sie zum Tab Einstellungen.
- Wählen Sie im Bereich Thema und Marke ein Layout aus den folgenden Optionen aus:
- Vertikal: Logo, Titel, Beschreibung und Formular sollen zentriert ausgerichtet sein.
- Seite an Seite: Die Beschreibung soll beim Scrollen durch das Formular sichtbar sein.
- Einfach: Formulare sollen in eine Website eingebettet werden, ohne Logos, Farben oder Formatierungen des Formulars zu übernehmen.
Im Formular Farbeinstellungen und Logo können Sie die Farbe und das Logo Ihres Formulars bearbeiten.
Smartsheet-Branding in der Fußzeile des Formulars anzeigen
Diese Option ist standardmäßig aktiviert, Sie können sie jedoch entfernen, indem Sie den Schalter Smartsheet-Branding in der Formularfußzeile anzeigen deaktivieren.
Dadurch wird das Smartsheet-Branding aus den folgenden Orten entfernt:
- Fußzeile des Formulars
- Fußzeile für Formularbestätigung
- Mobiles Webformular
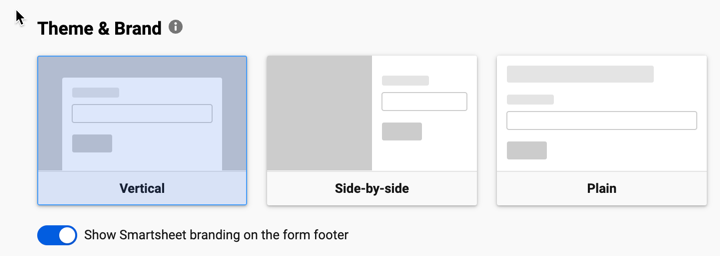
Nur Abonnent*innen von Business- und Enterprise-Plänen können diese Option deaktivieren.
Sicherheitseinstellungen Ihres Formulars
Möglicherweise hat Ihr*e Systemadmin Mindestsicherheitseinstellungen für Ihr Konto festgelegt. Nicht allen Benutzer*innen werden alle hier aufgeführten Optionen angezeigt.
- Wechseln Sie im Tab Einstellungen des Formular-Generators zum Abschnitt Sicherheit.
- Aktivieren Sie die Sicherheitseinstellungen, die Sie für das Formular übernehmen möchten.
Details zu Sicherheitseinstellungen
Standardmäßig sind alle Formulare für jede Person mit einem entsprechenden Link verfügbar.
Wenn Sie die Option Smartsheet-Anmeldung für den Formularzugriff erforderlich machen verwenden, müssen sich alle Benutzer*innen mit ihrem Smartsheet-Konto anmelden, um auf Ihre Formulare zuzugreifen.
Wenn Sie die Option Formularzugriff über die sichere Freigabeliste auf Personen in meinem Konto beschränken verwenden, müssen sich Benutzer*innen, die auf Ihre Formulare zugreifen, ebenfalls anmelden oder ein Konto erstellen. Die Anmeldedomäne muss mit einer genehmigten Domäne in Ihrer sicheren Freigabeliste in Admin Center übereinstimmen.
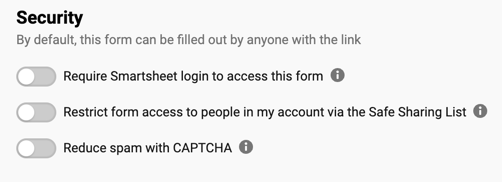
Die sichere Freigabe ist nur im Rahmen von Enterprise-Plänen verfügbar.
Mit CAPTCHA Spam reduzieren
reCAPTCHA erkennt automatisch verdächtige Aktivitäten und prüft verdächtige Bots. Sie können reCAPTCHA aktivieren, um Benutzer aufzufordern, nachzuweisen, dass sie keine Bots sind. Wenn Benutzer*innen eine Kopie ihrer Antworten erhalten möchten, aktiviert Smartsheet reCAPTCHA automatisch für alle Formulare.
Wenn Sie keine Kopien Ihres Formulars senden möchten, deaktivieren Sie dies in der Option E-Mail zu Einreichungen senden im Formular-Generator.
China hat das unsichtbare reCAPTCHA auf seinen Internetplattformen blockiert. Formulareinreicher in China können auf Probleme stoßen, wenn Sie diese Option aktiviert haben oder wenn sie Eine Kopie meiner Antworten an mich senden ausgewählt haben.
Festlegen, was Einreichern nach dem Ausfüllen eines Formulars angezeigt wird
- Wechseln Sie im Tab Einstellungen des Formular-Generators zum Abschnitt Was nach der Formulareinreichung passieren sollte.
- Wählen Sie in der Dropdown-Liste die Aktion aus, die Sie anwenden möchten.
- Diese Bestätigungsnachricht anzeigen: Nur Personen, die das Formular ausfüllen, sollen die Standardbestätigungsnachricht sehen: Erfolg! Ihre Antwort wurde erfasst. Sie können die Nachricht auch bearbeiten.
- Dasselbe Formular für einen weiteren Eintrag erneut laden: Wählen Sie diese Option aus, wenn Sie mehrere Antworten erwarten.
- Benutzer zu Link senden: Verwenden Sie diese Funktion, wenn die Benutzer*innen nach dem Einreichen der Formularantworten zu einer Website weitergeleitet werden sollen. Sie müssen die URL der Zielwebsite eingeben.
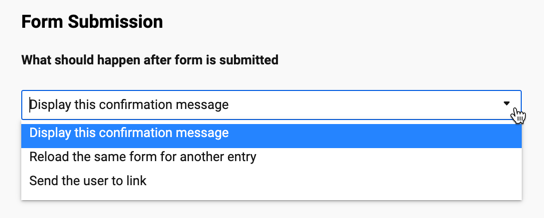
Angeben, wo neue Einreichungen im Sheet angezeigt werden sollen
Sie können neue Formulareinträge oben oder unten im Sheet hinzufügen.
- Wechseln Sie im Tab Einstellungen des Formular-Generators zum Abschnitt Neue Einreichungen sollen hier angezeigt werden:.
- Wählen Sie aus, wo die neuen Formularantworten angezeigt werden sollen.
Wenn Einreichungen nach mehreren leeren Zeilen angezeigt werden, entfernen Sie diese leeren Zeilen.
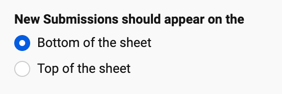
Smartsheet fügt neue Einreichungen nicht unter einer angegebenen übergeordneten Zeile oder Zelle hinzu.
Benutzern eine Kopie ihrer Formularantworten senden
- Wechseln Sie im Tab Einstellungen des Formular-Generators zum Abschnitt E-Mail zu Einreichungen senden.
- Wählen Sie Dem Einreicher das Senden einer Kopie der Formulareinreichung erlauben aus.
- Überschreiben Sie den Standardtext, wenn Sie die Nachricht anpassen möchten.
Jede Person mit Zugriff auf das Formular kann es zum Senden von Informationen an das Sheet verwenden.
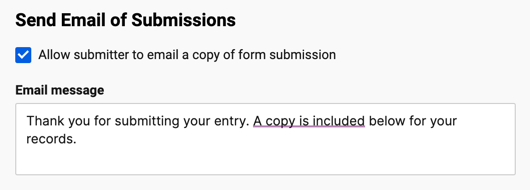
Schutz der E-Mail-Adresse einer einreichenden Person
Die E-Mail-Adresse des Benutzers ist anonym. Wenn es eine Spalte Erstellt von gibt, wird Formularinhabern darin der Wert „web-formular@smartsheet.com“ angezeigt. Wenn das Formular jedoch nur Smartsheet-Benutzern das Einreichen von Antworten erlaubt, wird die E-Mail-Adresse des Absenders angezeigt.
Verwenden einer URL-Abfragezeichenfolge für die Funktion zum Senden von E-Mail-Einreichungen
Wenn Sie eine URL-Abfragezeichenfolge in Ihrem eindeutigen Link verwenden, ist die Option Eine Kopie meiner Antworten an mich senden standardmäßig aktiviert. Einreichende Personen haben bei Bedarf jedoch die Möglichkeit, die Auswahl aufzuheben.
Mit einem URL-Abfrage-Link müssen Absender*innen nicht das Feld E-Mail-Adresse ausfüllen.
Allerdings helfen Ihnen URL-Abfragezeichenfolgen nicht bei der Automatisierung von Formularbestätigungs-E-Mails an Sheetinhaber*innen und Mitarbeiter*innen. Stattdessen sollten Sie automatisierte Workflows verwenden, wenn Sie per E-Mail über neue Einträge benachrichtigt werden möchten.