Genehmigungen können zum Verwalten der Zeit und Ausgaben Ihres Unternehmens verwendet werden.
RM-Administratoren und Genehmiger haben Zugriff auf diese Ansichten:
- Zeit und Ausgaben
- Genehmigeransicht
So rufen Sie den Tab „Zeit und Ausgaben“ auf
- Rufen Sie Ihre Profilseite auf.
- Wählen Sie den Tab Zeit und Ausgaben aus.
So rufen Sie die Genehmigeransicht auf
- Rufen Sie Ihre Profilseite auf.
- Wählen Sie den Tab Genehmigungen aus.
- Wählen Sie im linken Bereich Genehmigeransicht aus.
Wenn Sie ein Genehmiger sind, wird Ihnen diese Ansicht standardmäßig angezeigt. Projektbearbeitern wird diese Ansicht standardmäßig angezeigt, wenn Projektinhaber auch Genehmiger sind.
In der Genehmigeransicht wird Folgendes angezeigt
Legen Sie in den Profileinstellungen einer Person fest, wer Zeit und Ausgaben genehmigt.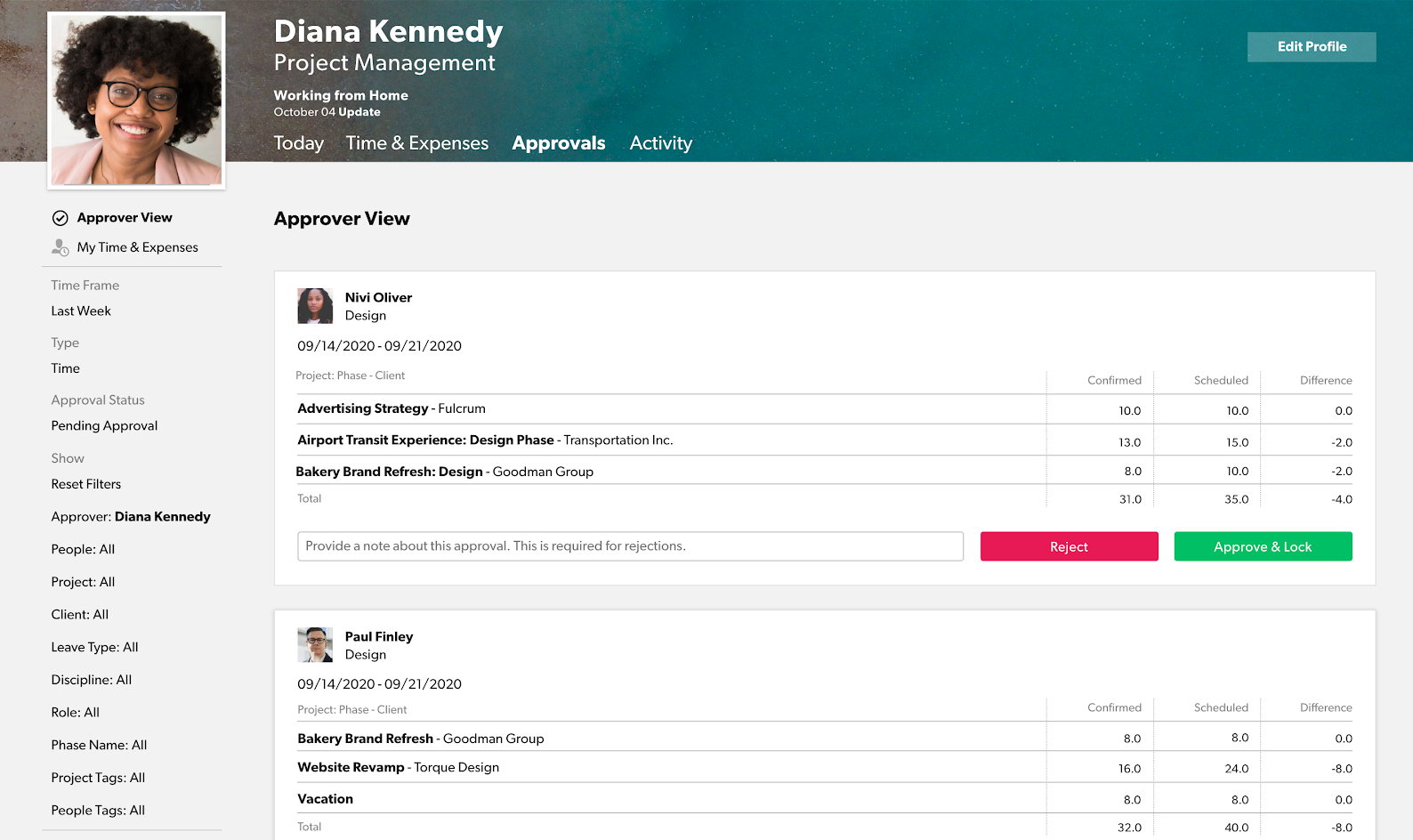
Genehmigungen als Projektinhaber
Sie können Resource Management so konfigurieren, dass Projektinhaber Zeit und Ausgaben für Projekte prüfen und genehmigen können, deren Inhaber sie sind. Wenn Sie ein Projektinhaber sind, werden Ihnen Stundenzettel für zeitbezogene Projekte angezeigt. Sie sehen jedoch keine Zeit, die für Projekte anderer Inhaber erfasst wurde.
In der Genehmigeransicht werden Stundenzettel für alle Personen angezeigt, deren Zeit oder Ausgaben Sie genehmigen können. Sie können die angezeigten Stundenzettel nach den folgenden Kategorien filtern:
- Zeitraum: Zeigen Sie Stundenzettel für dieses Jahr, dieses Quartal, diesen Monat, diese Woche, letztes Jahr usw. an
- Genehmigungsstatus: Zeigen Sie Stundenzettel nach ihrem aktuellen Genehmigungsstatus an
- Abgelehnt: Stundenzettel, die Sie nicht genehmigt haben
- Genehmigt: Von Ihnen genehmigte Stundenzettel
- Ausstehende Genehmigung: Stundenzettel, die Benutzer zur Genehmigung eingereicht haben
- Nicht eingereicht: Stundenzettel, auf die Benutzer zugegriffen, den Wert jedoch nicht bearbeitet oder den Zeitplan akzeptiert haben
- [keine]: Stundenzettel von Benutzern, die noch keine Aktionen für den ihnen zugewiesenen Zeitplan ausgeführt haben
- Genehmiger: Zeigen Sie Stundenzettel an, die Ihnen oder anderen Genehmigern zugewiesen sind
- Projektinhaber: Filtern Sie Stundenzettel nach ihren Projektinhabern
- Personen: Zeigen Sie Stundenzettel bestimmter Benutzer an
- Projekt: Zeigen Sie Stundenzettel an, die einem bestimmten Projekt zugewiesen sind
- Kunde: Zeigen Sie Stundenzettel der Benutzer an, die einem bestimmten Kunden zugewiesen sind
- Disziplin: Zeigen Sie Stundenzettel nach der Arbeitsart der Benutzer an (zum Beispiel: HR, IT usw.)
- Rolle: Filtern Sie Stundenzettel nach der Rolle des Benutzers (zum Beispiel: Manager, Texter usw.)
- Tags für Personen: Filtern Sie Stundenzettel nach den Tags für Personen der Benutzer
- Phasenname: Zeigen Sie Stundenzettel an, die einer bestimmten Projektphase zugewiesen sind
- Projekttags: Filtern Sie Stundenzettel nach ihrer Projektkategorie
- Freistellungsart: Filtern Sie Stundenzettel nach den Freistellungsarten der Benutzer
- Fähigkeiten: Filtern Sie Stundenzettel nach den Fähigkeiten der Personen
Die Zeiteinträge in der Genehmigeransicht sind in wöchentliche Stundenzettel unterteilt. Jeder Stundenzettel zeigt die für jedes Projekt erfassten Stunden pro Person und Woche an.
Für jedes Projekt werden die insgesamt bestätigten und geplanten Stunden zusammen mit einer berechneten Differenz angezeigt (positiv für mehr als geplant, negativ für weniger als geplant).
Mitarbeiter, die Zeit für ein Projekt einreichen, sind für den Projektinhaber nicht sichtbar, außer der Mitarbeiter wird dem Projekt als Teammitglied hinzugefügt und hat Zeit für das Projekt eingereicht. Stellen Sie sicher, dass Sie diesen Mitarbeiter als Teammitglied zu Ihrem Projekt hinzugefügt haben, um Zeit zu genehmigen.
Projektinhaber können keine Zeit anzeigen, die von anderen Projekten zugewiesenen Mitarbeitern eingereicht wird, außer sie verfügen über Berechtigungen als Portfoliobearbeiter oder höher, der Projektinhaber ist als Ressourcen-Genehmiger zugewiesen oder der Mitarbeiter wird dem Projekt als Teammitglied hinzugefügt und hat Zeit für das Projekt eingereicht. Stellen Sie sicher, dass Sie diesen Mitarbeiter als Teammitglied zu Ihrem Projekt hinzugefügt haben, um Zeit zu genehmigen.
Zeit- und Ausgabendetails anzeigen
Sie können in den Stundenzetteln, die Sie in Ihrer Genehmigeransicht sehen, weitere Details anzeigen.
| Dafür müssen Sie | diese Anleitung befolgen |
|---|---|
| Überprüfen Sie die tägliche Aufschlüsselung der Stunden, einschließlich Kategorien und Notizen. | Wählen Sie im Stundenzettel eine Projektzeile aus. |
| Zeigen Sie die detaillierte Aufschlüsselung der Ausgaben an, einschließlich Kategorien und Notizen. | |
| Rufen Sie die Profilseite einer Person auf und zeigen Sie ihre Zeiteinträge an. | Wählen Sie den Namen der Person aus. |
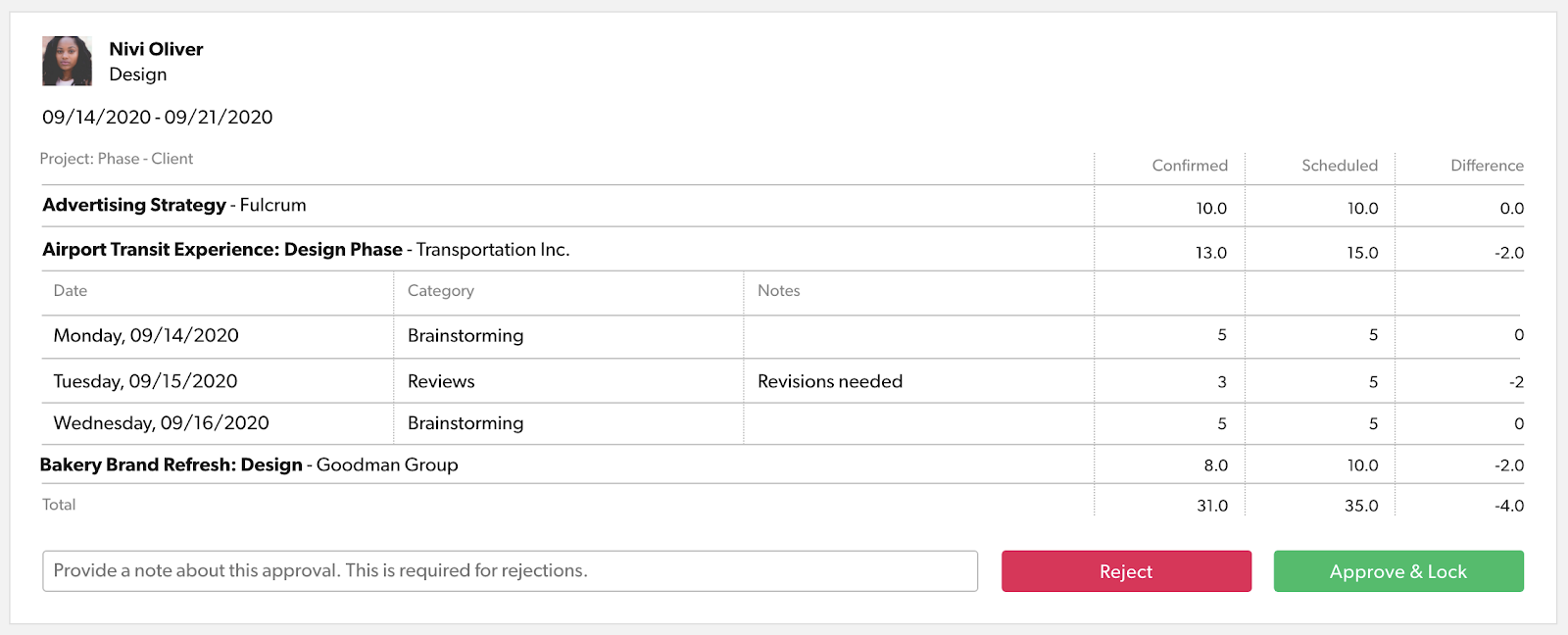
Stundenzettel oder Ausgaben-Sheets filtern
Sie können Zeit für bestimmte Projekte statt für den gesamten Stundenzettel oder das gesamte Ausgaben-Sheet genehmigen. So zeigen Sie Zeiteinträge für ein bestimmtes oder mehrere Projekte an und genehmigen diese:
- Verwenden Sie im linken Bereich den Filter „Projekt“ oder „Projekttags“.
- Wenn Sie diese Filter festgelegt haben, werden Ihnen nur Stundenzettel für die ausgewählten Projekte oder Projektkategorien angezeigt.
- Wählen Sie im Stundenzettel „Genehmigen und Sperren“ aus.
Einträge für andere Projekte, die Sie nicht im Filter ausgewählt haben, sind davon nicht betroffen
So genehmigen Sie Zeit oder Ausgaben
Verwenden Sie Benachrichtigungen, um Personen zu informieren, wenn ihre Zeit- oder Ausgabeneinträge abgelehnt oder genehmigt werden.
- Wählen Sie am Ende des Stundenzettels Genehmigen und Sperren aus.
Nach diesem Schritt wird der Zeit- oder Ausgabeneintrag genehmigt.
So lehnen Sie einen Stundenzettel oder ein Ausgaben-Sheet ab
- Geben Sie im unteren linken Bereich des Stundenzettels oder Ausgaben-Sheets eine Notiz in das Textfeld ein.
- Wenn Sie den Zeiteintrag ablehnen, ohne eine Notiz zu hinterlassen, werden Sie dazu aufgefordert.
- Wählen Sie Ablehnen aus.
Nachdem Sie den Stundenzettel oder das Ausgaben-Sheet abgelehnt haben, wird es auf Nicht eingereicht zurückgesetzt. Der Einreichende muss seinen Zeit- oder Ausgabeneintrag anpassen und erneut zur Genehmigung einreichen.
Meine Ansichten verwenden
Erstellen Sie eine oder mehrere gespeicherte Ansichten für verschiedene Szenarien.
Wenn Sie eine gespeicherte Ansicht erstellen, sehen Sie die von Ihnen erstellte Ansicht im Abschnitt Meine Ansicht. Sie können dann leicht auf sie zugreifen.
So erstellen Sie eine gespeicherte Ansicht
- Rufen Sie den Tab Genehmigungen auf.
- Wählen Sie im linken Bereich Genehmigeransicht aus.
- Passen Sie im linken Bereich den gewünschten Zeitraum, den Genehmigungsstatus und andere Filter an.
- Scrollen Sie hoch zum Abschnitt Meine Ansichten.
- Wählen Sie + Aktuelle Ansicht speichern aus.