Nehmen Sie Änderungen an Ihren Dashboard-Vorlagen vor und wenden Sie diese Änderungen auf alle bestehenden Projekte an.
Verwenden Sie globale Updates, wenn Sie die folgenden Änderungen an einer Dashboard-Vorlage vorgenommen haben:
- Die Farben oder das Branding des Dashboards geändert
- Änderungen an Dashboard-Widgets
- Widget-Layout
- Neue oder gelöschte Widgets
Globale Updates gelten nicht für Titel-Widgets, die mit Smartsheet-Elementen verknüpft sind. Sie müssen das jeweilige Dashboard bearbeiten, um diese Änderung zu implementieren.
So verwenden Sie globale Updates: Dashboards
Dashboard-Vorlage aktualisieren
Gehen Sie in Smartsheet zum Blueprint-Quellordner und nehmen Sie Ihre Änderungen direkt an Ihrer Dashboard-Vorlage vor.
Sie können:
- bestehende Widgets bearbeiten;
- neue Widgets hinzufügen;
- bestehende Widgets entfernen;
- das Widget-Layout aktualisieren;
ein globales Update erstellen.
- Wählen Sie in Control Center das Programm aus, mit dem Sie arbeiten möchten.
- Wählen Sie oben im Bildschirm Programm verwalten und anschließend Globale Updates aus.
- Wählen Sie Neues Update und dann Dashboards aktualisieren aus.
- Folgen Sie den Anweisungen im Assistenten zur Dashboard-Aktualisierung.
Benennen Sie das Update nach seiner Funktion, z. B. „Budget-Widget verschieben“.
- Wählen Sie unten im Bildschirm die Option zum Erstellen und Ausführen oder Schließen aus, um das globale Update zu speichern, ohne es auszuführen.
Globales Update anwenden
Wenn Sie das Update ausführen, analysiert Control Center alle Projekte, um anhand der ID oder des Namens das Dashboard zu finden, das mit Ihrer Dashboard-Vorlage übereinstimmt. Es zeigt Ihnen auch die Projekte, für die kein übereinstimmendes Dashboard vorliegt. Dies kann daran liegen, dass keine Übereinstimmung gefunden wurde oder dass das Dashboard bei der ursprünglichen Erstellung des Projekts nicht enthalten war. Sie können das neu überarbeitete Dashboard zu diesen Projekten hinzufügen, wenn Sie das Update ausführen.
- Überprüfen Sie die Dashboards.
Für Updates ausgewählte Projekte werden wie folgt sortiert:- Dashboards, die mit der aktuellen Vorlagen-ID übereinstimmen: Diese Projekte enthalten Dashboards, die ausgehend von einer Dashboard-Vorlage im Blueprint-Quellordner erstellt wurden.
- Dashboards, die mit dem aktuellen Vorlagennamen übereinstimmen: Diese Projekte enthalten Dashboards, die denselben Namen wie die Dashboard-Vorlage im Blueprint-Quellordner aufweisen.
- Keine übereinstimmenden Dashboards gefunden: Wählen Sie Dashboard auswählen aus, um manuell ein Dashboard für die Aktualisierung auszuwählen oder das Dashboard zum Projekt hinzuzufügen.
- Wählen Sie Anwenden aus, um alle Projekt-Dashboards zu aktualisieren.
- Überprüfen Sie die Ergebnisse. Es werden Warnhinweise für Dashboards mit Aktualisierungsproblemen angezeigt. Fahren Sie mit dem Mauszeiger über das Warnsymbol, um weitere Informationen zu erhalten.
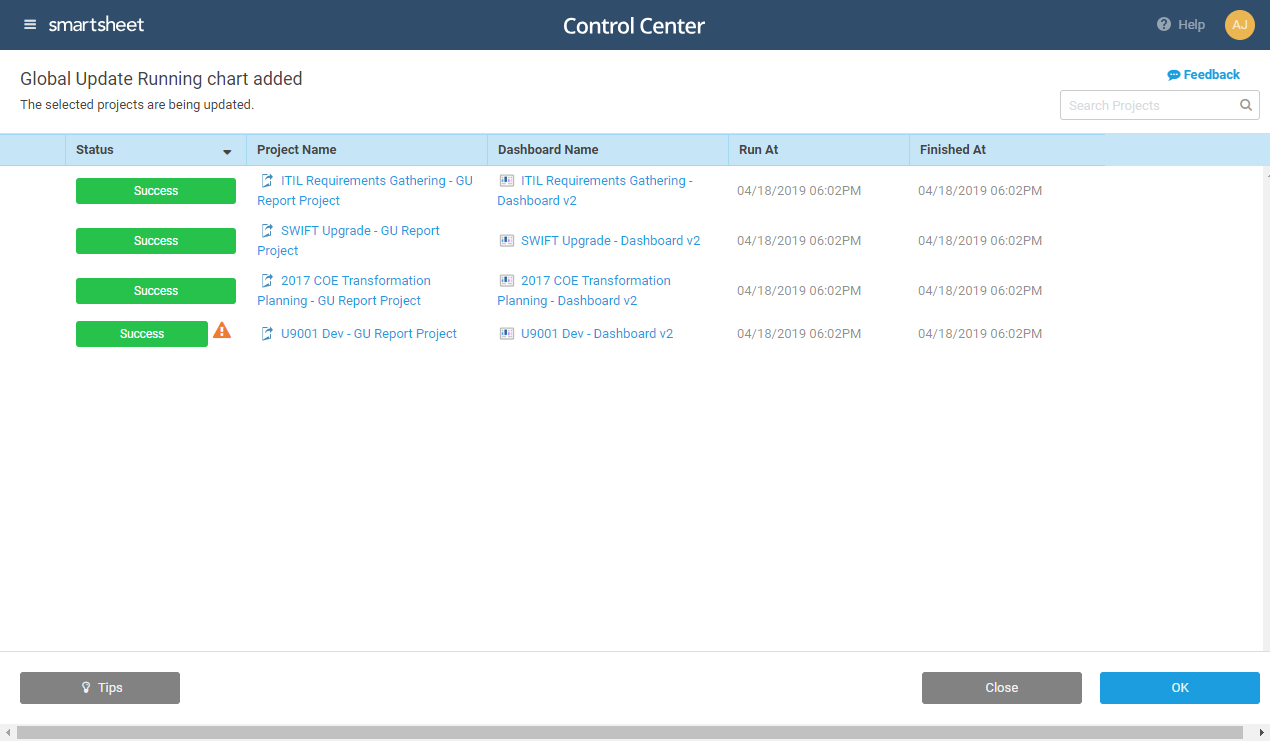
Globale Updates bauen bei jeder Ausführung Ihr gesamtes Dashboard neu auf und verknüpfen die Widgets wieder mit den Berichten und Sheets. Änderungen können nicht rückgängig gemacht werden, weshalb Sie das Update für ein Projekt ausführen und die Ergebnisse überprüfen sollten, bevor Sie es für all Ihre Projekte ausführen.
Globale Updates für Dashboards aktualisieren derzeit keine Widgets mit der Sheetzusammenfassung.
Globale Updates: Best Practices für Dashboards
Wenn Sie Ihre Dashboard-Vorlagen für die Verwendung mit Control Center erstellen, ist es wichtig, Ihre Quelldaten so zu strukturieren, dass potenzielle Probleme mit globalen Updates vermieden werden.
Doppelte und leere Werte in der primären Spalte vermeiden
Die Daten in der primären Spalte werden verwendet, um die erste und die letzte Zeile für den Bereich eines Diagramm- oder Messzahlen-Widgets zu identifizieren, auch wenn Sie diese Spalte nicht in Ihren Datenbereich aufgenommen haben. Vermeiden Sie es, Ihre primäre Spalte in Widget-Datenbereichen zu verwenden.
Wenn doppelte oder leere Werte gefunden werden, wird das Widget beim Ausführen eines globalen Updates unterbrochen.
Verwenden Sie eine der folgenden Optionen, um Ihre Quelldaten zu strukturieren:
- Verwenden Sie ein Zeilenbenennungsschema, um doppelte Werte zu vermeiden. Benennen Sie Ihre primären Spaltenzeilen beispielsweise numerisch (1, 2, 3 usw.). Auf diese Weise vermeiden Sie doppelte Werte in der primären Spalte.
- Fügen Sie eine Hierarchie hinzu, um doppelte Werte zu verwalten. Dies ist hilfreich, wenn die primäre Spalte für Datenbereiche in Widgets verwendet werden muss. Sehen Sie sich das folgende Beispiel an:
In diesem Beispiel enthält die primäre Spalte doppelte Werte („Sehr hoch“, „Hoch“ usw.). Durch die Verwendung von Hierarchien können Probleme, die sich aus doppelten Werten ergeben, beim Ausführen globaler Updates vermieden werden. Dies liegt daran, dass die Suche nach der primären Spalte die übergeordnete und die untergeordnete Zeile zurückgibt.
Bei dieser Methode können dennoch doppelte Werte auftreten, wenn Sie zwei oder mehr übergeordnete Zeilen mit demselben Namen und untergeordnete Zeilen mit demselben Namen unter diesen separaten übergeordneten Zeilen haben.
Sicherstellen, dass Berichte, die für Vorlagen verwendet werden, Beispieldaten enthalten
Wenn Sie einen Bericht in einem Diagramm-Widget für Ihre Dashboard-Vorlagen verwenden und keine Ergebnisse haben, aus denen Sie ein Diagramm erstellen können, wird er beim Bereitstellen Ihrer Projekte nicht korrekt zugeordnet. Stellen Sie sicher, dass Ihre Berichtsvorlage mindestens einen Datenpunkt enthält.
Sicherstellen, dass die in den Vorlagensheets referenzierten Zellen Daten enthalten
Fehler im Zusammenhang mit fehlenden Daten können auftreten, wenn die referenzierten Zellen in einem Vorlagensheet nie Daten enthielten. Um dies zu vermeiden, stellen Sie sicher, dass Ihre Vorlagensheets über einen Zellenverlauf verfügen, indem Sie mit der rechten Maustaste auf die Zelle klicken und Zellenverlauf anzeigen auswählen.
Nehmen Sie Änderungen direkt an der Dashboard-Vorlage vor.
Dies ist die zuverlässigste Methode zur Gewährleistung, dass das Dashboard mit Ihren Projekten übereinstimmt, sogar wenn Sie den Dashboard-Namen ändern. Die Dashboards im Projekt sind direkt untergeordnete Dashboards zu der Dashboard-Vorlage im Blueprint-Quellordner. Control Center identifiziert diese einfach als solche und nimmt die Änderungen vor.
Fehlerbehebung bei Updates an Dashboard-Widgets
Widgets ziehen Daten aus Sheets und Berichten. Der beste Weg, um Probleme zu vermeiden, ist sicherzustellen, dass die Quellen, aus denen das Widget seine Daten bezieht, konsistent und auf dem neuesten Stand sind.
Wenn ein Widget für ein Projekt-Dashboard nach einem Update nicht ordnungsgemäß funktioniert, prüfen Sie Folgendes:
| Gesichtspunkt | Lösung |
|---|---|
| Liegen alle Quellen im Projekt vor? | Wenn ein Bericht oder Sheet aus dem Projekt gelöscht wurde, kann das Widget die erforderlichen Daten nicht finden. Derselbe Fehler kann auftreten, wenn ein Widget sich auf einen Bericht oder ein Sheet bezieht, das dem Projekt später hinzugefügt wurde, oder wenn das Element nicht erstellt wurde, da es optional war. Wenn sich der Wert der primären Spalte während des Projekts ändert, stimmt sie nicht mehr mit der Vorlage überein und das Widget findet die Daten nicht. |
| Sind die Daten im Sheet richtig strukturiert? | Das Update sucht die Zellen, indem es den Spaltennamen und -wert in der primären Spalte mit der Sheetvorlage abgleicht. Wenn keine Übereinstimmungen gefunden werden, weist das Widget fehlende Daten auf. Damit globale Updates gut funktionieren, sollten Sie keine Verweise auf Daten in der primären Spalte erstellen. Die primäre Spalte sollte den Namen der Messzahl enthalten und die Daten sollten in anderen Spalten vorliegen. |
| Ist der Programm-Leiter berechtigt, auf das zugrunde liegende Projekt oder den Bericht zuzugreifen? | Möglicherweise müssen Sie die Berechtigungen ändern, um die Daten sichtbar zu machen. |
| Widgets werden nach einem globalen Update linksbündig ausgerichtet |
|