Verfolgen Sie wichtige Aufgaben in Ihrem Projekt, indem Sie es so einrichten, dass der kritische Pfad angezeigt wird. Da sich Aufgabendaten und Vorgängerbeziehungen ändern können, kann sich dies auf den kritischen Pfad des Projekts auswirken. Smartsheet aktualisiert und markiert die Aufgaben im aktuellen kritischen Pfad automatisch.
Was ist der kritische Pfad?
Der kritische Pfad zeigt die Aufgaben an, die für die pünktliche Fertigstellung des Projekts unerlässlich sind. Der kritische Pfad ist der längste Abstand zwischen dem Start- und dem Endtermin Ihres Projekts, einschließlich aller Aufgaben und ihrer Dauer, was Ihnen ein klares Bild vom tatsächlichen Zeitplan des Projekts vermittelt. Alle Aufgaben und Meilensteine, die den kritischen Pfad des Projekts ausmachen, werden im Gantt-Diagramm rot hervorgehoben.

Sheet zur Anzeige des kritischen Pfads einrichten
Um den kritischen Pfad zu verwenden, muss sich Ihr Sheet in der Gantt-Ansicht befinden.
- Aktivieren Sie Abhängigkeiten im Sheet, indem Sie mit der rechten Maustaste auf eine beliebige Spaltenüberschrift klicken und Projekteinstellungen bearbeiten auswählen.
- Richten Sie Aufgaben auf dem Sheet mit Werten für Daten und Dauer ein, die die kürzeste Menge an Zeit angeben, die die Aufgabe dauern darf.
- Damit der kritische Pfad nützlich ist, verwenden Sie die Vorgängerspalte, um Beziehungen zwischen Aufgaben zu definieren (Ende-Anfang funktioniert am besten für den kritischen Pfad).
- Wählen Sie das Symbol für den kritischen Pfad rechts oben im Sheet aus.
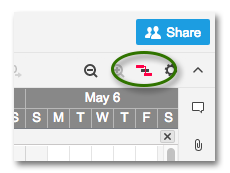
Tipps und Fehlerbehebung
- Nachdem Sie den kritischen Pfad eingerichtet haben, können Sie einen Filter anwenden, um nur Aufgaben auf dem kritischen Pfad anzuzeigen.
- Der kritische Pfad wird in untergeordneten Zeilen angezeigt, stellen Sie daher sicher, dass alle Zeilen erweitert sind. Sie können mit der rechten Maustaste auf die primäre Spalte klicken und Alle erweitern auswählen, damit ausgeblendete Zeilen kurzerhand wieder eingeblendet werden.