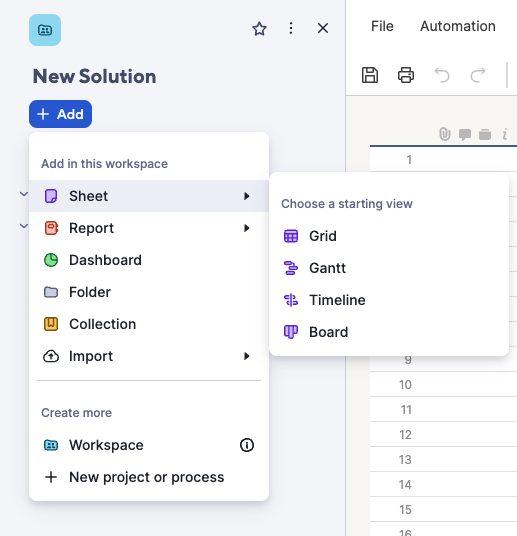Erfahren Sie, wie Sie Sheets, Berichte, Dashboards und Formulare erstellen.
Zu Smartsheet-Elementen gehören:
- Sheets: Das Fundament Ihrer Arbeit in Smartsheet. Normalerweise beginnen Sie mit der Tabellenansicht, aber die Kartenansicht und die Gantt-Ansicht sind ebenfalls verfügbar.
- Formulare: Formulare erfordern ein zugrunde liegendes Sheet. Sie können sie über ein vorhandenes Sheet erzeugen oder ein Formular erstellen, und Smartsheet erstellt automatisch das zugrunde liegende Sheet für Sie.
- Berichte: Sie können zwei Berichtstypen erstellen:
- Zeilenbericht: Ermöglicht die Anzeige von Zeileninformationen aus mehreren Sheets.
- Sheetzusammenfassungsbericht: Ermöglicht es Ihnen, Daten aus der Sheetzusammenfassung mehrerer Sheets zu verwenden.
- Dashboards: Die visuelle Ebene Ihrer Arbeit in Smartsheet. Dashboards sind zunächst eine weiße Arbeitsfläche und nehmen dann Form an, wenn Sie Widgets hinzufügen. Widgets helfen Ihnen dabei, die Daten anzuzeigen, die Sie im Dashboard freigeben möchten, von Titeln bis hin zu Links und Bildern. Sie können sogar einen Bericht in Ihr Dashboard einbetten!
Arbeitsbereiche können mehrere Smartsheet-Elemente enthalten und eignen sich hervorragend, um Ihre Elemente für Ihr Team freizugeben. So greifen Sie auf Arbeitsbereiche zu:
- Wählen Sie in der linken Navigationsleiste das Ordner-Symbol aus.
- Wählen Sie Arbeitsbereiche im Bereich „Durchsuchen“ aus. Daraufhin wird eine Liste Ihrer vorhandenen Arbeitsbereiche mit Name, Freigabestatus, Inhaber und Letzter Aktualisierung angezeigt.
- Um einen vorhandenen Arbeitsbereich zu öffnen, wählen Sie ihn einfach aus.
Sheet erstellen
Es gibt zwei verschiedene Möglichkeiten, ein Sheet zu erstellen:
Über die linke Navigationsleiste
- Wählen Sie das Plus-Symbol in der linken Navigationsleiste aus oder wählen Sie die Schaltfläche Neues Programm, Projekt oder neuen Prozess starten auf der Startseite.
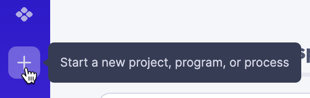
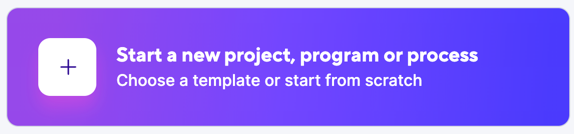
- Wählen Sie im Abschnitt Neuen Arbeitsbereichsstartpunkt auswählen die Option Rasteraus.
Nachdem Sie diese Schritte ausgeführt haben, erstellt Smartsheet Ihr Sheet automatisch in einem neuen Arbeitsbereich.
Der Arbeitsbereichsbereich wird geöffnet, sodass Sie Ihr neues Blatt und den neuen Arbeitsbereich sehen können. Sie können sie ganz einfach umbenennen, indem Sie auf ihren aktuellen Namen klicken und den neuen Namen eingeben.
Über einen Arbeitsbereich
- Öffnen Sie den vorhandenen Arbeitsbereich, in dem Sie Ihr neues Sheet speichern möchten.
Wählen Sie > Blatt > Tabellenblatt hinzufügen aus.
Nachdem Sie diese Schritte ausgeführt haben, erstellt Smartsheet Ihr Sheet automatisch in dem Arbeitsbereich, in dem Sie gerade gearbeitet haben.
Im Bereich "Arbeitsbereich"
- Öffnen Sie ein Smartsheet-Element in einem Arbeitsbereich.
- Öffnen Sie den Bereich Arbeitsbereich in der rechten Navigationsleiste.
Der Bereich Arbeitsbereich wird nur angezeigt, wenn Sie sich in einem Element befinden, das sich in einem Arbeitsbereich befindet.
- Wählen Sie Hinzufügen aus.
- Wählen Sie Sheet > Tabelle aus.
Sie können auch Gantt oder Board auswählen, um Ihr Blatt zu erstellen, und dann nach Bedarf zwischen den Ansichten wechseln.
Smartsheet erstellt Ihr neues Sheet in dem Arbeitsbereich, in dem Sie gearbeitet haben. Ihr neues Blatt wird im Arbeitsbereichsbereich angezeigt. Jetzt können Sie mit der Bearbeitung loslegen!
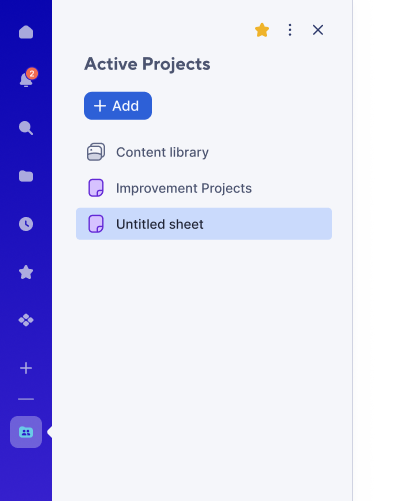
Bericht erstellen
Über einen Arbeitsbereich
Es gibt zwei verschiedene Möglichkeiten, einen Bericht zu erstellen:
- Öffnen Sie den vorhandenen Arbeitsbereich, in dem Sie Ihr neues Sheet speichern möchten.
- Wählen Sie Erstellen oben rechts auf dem Bildschirm aus.
- Wählen Sie Bericht aus.
- Benennen Sie Ihren Bericht und wählen Sie den Berichtstyp aus, den Sie erstellen möchten.
- Wählen Sie OK aus.
Nachdem Sie diese Schritte ausgeführt haben, wird Ihr neuer Bericht Ihrem Arbeitsbereich hinzugefügt. Sie können ihn öffnen und nach Bedarf bearbeiten.
Im Bereich "Arbeitsbereich"
- Öffnen Sie ein Smartsheet-Element in einem Arbeitsbereich.
Öffnen Sie den Bereich Arbeitsbereich in der rechten Navigationsleiste.
Der Bereich Arbeitsbereich wird nur angezeigt, wenn Sie sich in einem Element befinden, das sich in einem Arbeitsbereich befindet.
- Wählen Sie Hinzufügen aus.
- Wählen Sie Bericht aus.
- Wählen Sie den Berichtstyp aus, den Sie erstellen möchten.
Smartsheet erstellt Ihren neuen Bericht in dem Arbeitsbereich, in dem Sie gearbeitet haben. Der neue Bericht wird im Bereich "Arbeitsbereich" angezeigt. Jetzt können Sie mit der Bearbeitung loslegen!
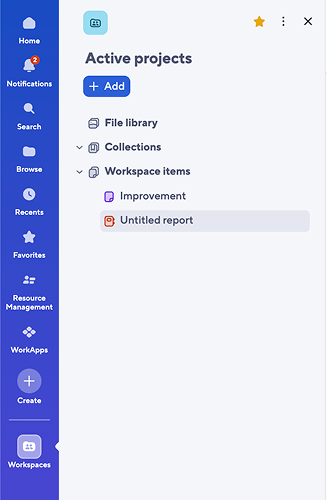
Dashboard erstellen
Es gibt zwei verschiedene Möglichkeiten, ein Dashboard zu erstellen:
Über einen Arbeitsbereich
- Öffnen Sie den vorhandenen Arbeitsbereich, in dem Sie Ihr neues Dashboard speichern möchten.
- Wählen Sie Erstellen oben rechts auf dem Bildschirm aus.
- Wählen Sie Dashboard/Portal aus.
- Benennen Sie Ihr Dashboard und wählen Sie OK aus.
Das neue Dashboard wird in Ihrem Arbeitsbereich angezeigt. Sie können es öffnen und mit dem Hinzufügen von Widgets beginnen!
Mithilfe von Widgets können Sie die Daten aus Ihrem Sheet in Ihrem Dashboard anzeigen. Weitere Details finden Sie unter Widgets in Ihrem Dashboard hinzufügen und bearbeiten.
Im Bereich "Arbeitsbereich"
- Öffnen Sie ein Smartsheet-Element in einem Arbeitsbereich.
Öffnen Sie den Bereich Arbeitsbereich in der rechten Navigationsleiste.
Der Bereich Arbeitsbereich wird nur angezeigt, wenn Sie sich in einem Element befinden, das sich in einem Arbeitsbereich befindet.
- Wählen Sie Hinzufügen aus.
- Wählen Sie Dashboard aus.
Smartsheet erstellt Ihr neues Dashboard in dem Arbeitsbereich, in dem Sie gearbeitet haben. Ihr neues Dashboard wird im Bereich "Arbeitsbereich" angezeigt. Jetzt können Sie mit der Bearbeitung loslegen!
Formular erstellen
Es gibt zwei verschiedene Möglichkeiten, ein Formular zu erstellen:
Über ein vorhandenes Sheet
- Wechseln Sie zu dem Sheet, in dem Sie die erfassten Informationen aus dem Formular einfügen möchten.
- Wählen Sie Formulare oben links in Ihrem Sheet aus.
- Wählen Sie Formular erstellen … aus.
- Bearbeiten Sie das Formular. Geben Sie ihm einen Titel, eine Beschreibung und fügen Sie Felder hinzu oder entfernen Sie sie nach Bedarf.
- Wenn Sie fertig sind, wählen Sie Speichern oben rechts im Formular aus.
Über die linke Navigationsleiste
- Wählen Sie das Pluszeichen in der linken Navigationsleiste aus oder wählen Sie auf der Startseite die Option Ein neues Projekt, Programm oder neuen Prozess starten aus.
- Wählen Sie im Abschnitt Neuen Arbeitsbereichsstartpunkt auswählen die Option Formular aus.
Nachdem Sie diese Schritte ausgeführt haben, erstellt Smartsheet das Formular und sein zugrunde liegendes Sheet automatisch in einem neuen Arbeitsbereich.
- Bearbeiten Sie das Formular. Geben Sie ihm einen Titel, eine Beschreibung, fügen Sie Felder hinzu und entfernen Sie sie nach Bedarf.
- Wenn Sie fertig sind, wählen Sie Speichern oben rechts im Formular aus.
Geben Sie Ihr Formular frei, indem Sie Formular teilen oben rechts im Formular auswählen. Dort können Sie es per E-Mail versenden und den Link zum Freigeben oder den HTML-Code zum Einbetten abrufen.
Sie können dann mit dem Pfeil oben links zum erstellten Sheet zurückkehren und es beliebig bearbeiten.