In workspaces, file library serves as a central hub for storing, searching, and collaborating on files that are directly uploaded to the library, such as documents, presentations, images, and videos. Designed to seamlessly integrate with your work in Smartsheet, file library allows you to access files, maintain versioning, and collaborate asynchronously where projects are planned and resourced.
This feature is only available for plans using the User Subscription Model. If you're unsure about your model type, learn how to determine the model your plan is on.
File library is inaccessible for organizations that have a Business Associate Agreement (BAA) with Smartsheet.
Access file library
- Navigate to your home page in Smartsheet.
- Select All workspaces and find the workspace associated with the file library you want to open.
- Open the workspace.
- On the solution panel, select File library.
Your sharing permissions in the workspace determine how you can interact with the files in the file library. Learn more about what the various sharing permission levels can do.
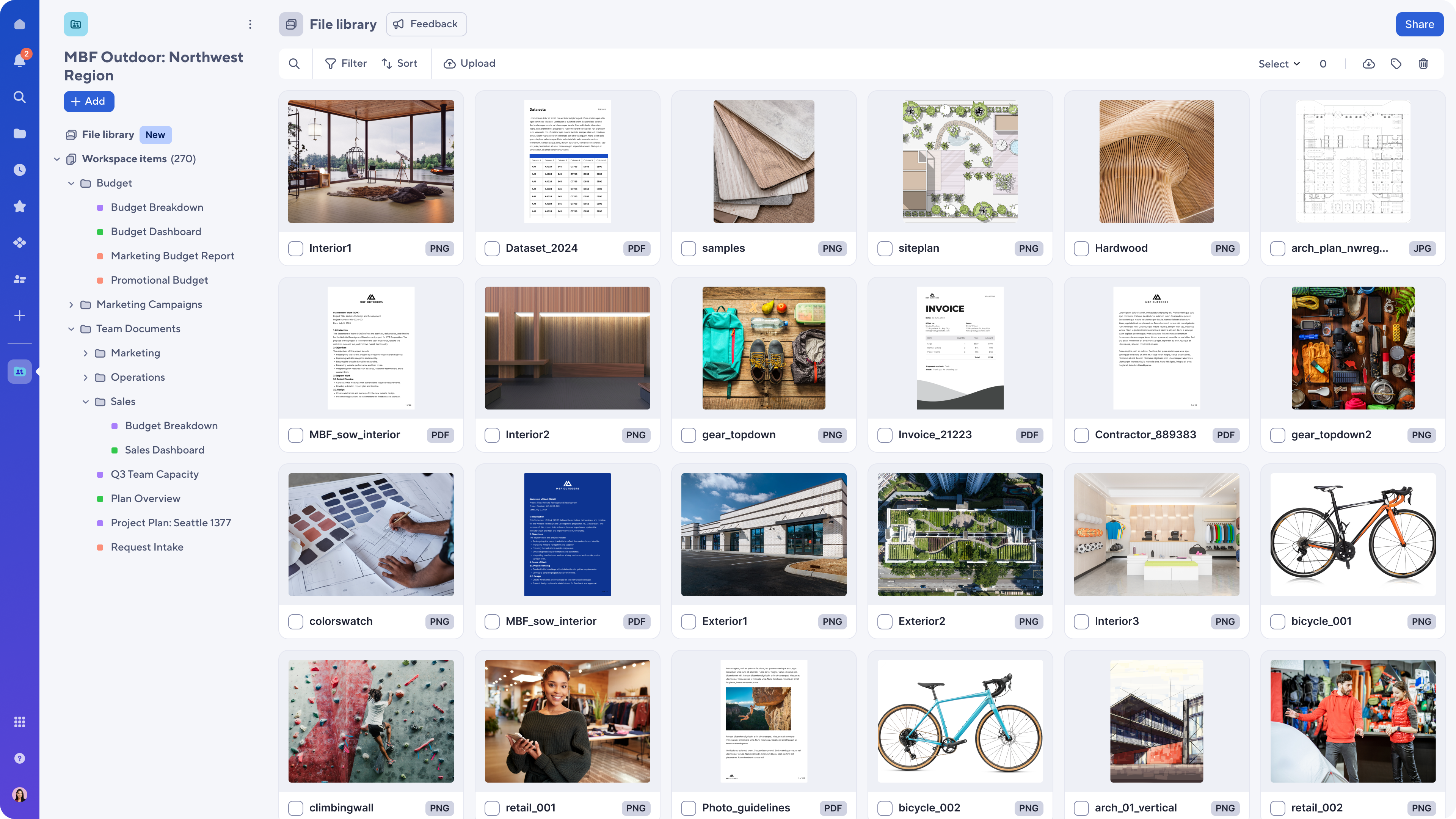
Add files to your file library
In the file library, select the upload icon in the bottom right corner. You can add files by dragging and dropping or uploading them from your computer.
You can upload up to 100 files at once. You can edit the file names by selecting the header field when the file is opened.
Tag files
Tags allow users to add searchable terms to their files. Once a tag is added, when that term is used in a file library search or filter action, that file will be included in the search results.
Files can have up to 25 tags each.
Add tags to files
All users with Editor permissions or higher can edit, add, or remove tags.
Single file:
- Open a file and select Details.
- Select the Tags field and type in any additional tags. Use Enter to move to the next tag.
- Or select any of the suggested tags to add them to the tags list.
Bulk:
- Select all of the files you wish to tag.
Use shift select to select multiple files at once.
- Select the tag icon in the top right.
- Type all of the tags necessary, and use Enter to move to the next tag.
- Select Save to save your changes.
When you add tags in bulk, it might take a few minutes to be searchable and filterable.
AI-generated tags are automatically added to all files uploaded to the file library to assist with tagging manual labor. AI tags have a dotted outline, and user tags have a solid outline.
Delete tags by opening an asset and selecting the X icon on the tag.
Search, sort, and filter files in the library
Use the search feature in the file library to quickly find the files you need. Search only finds results within the current file library. Search also utilizes text extraction, and you find files based on text in documents.
Substring search is not supported at this time. For example, “mark” will not result in files with “marketing.”
You can sort the files by upload date or name.
Use the filters to quickly locate files by file type, tags, upload date, and orientation.
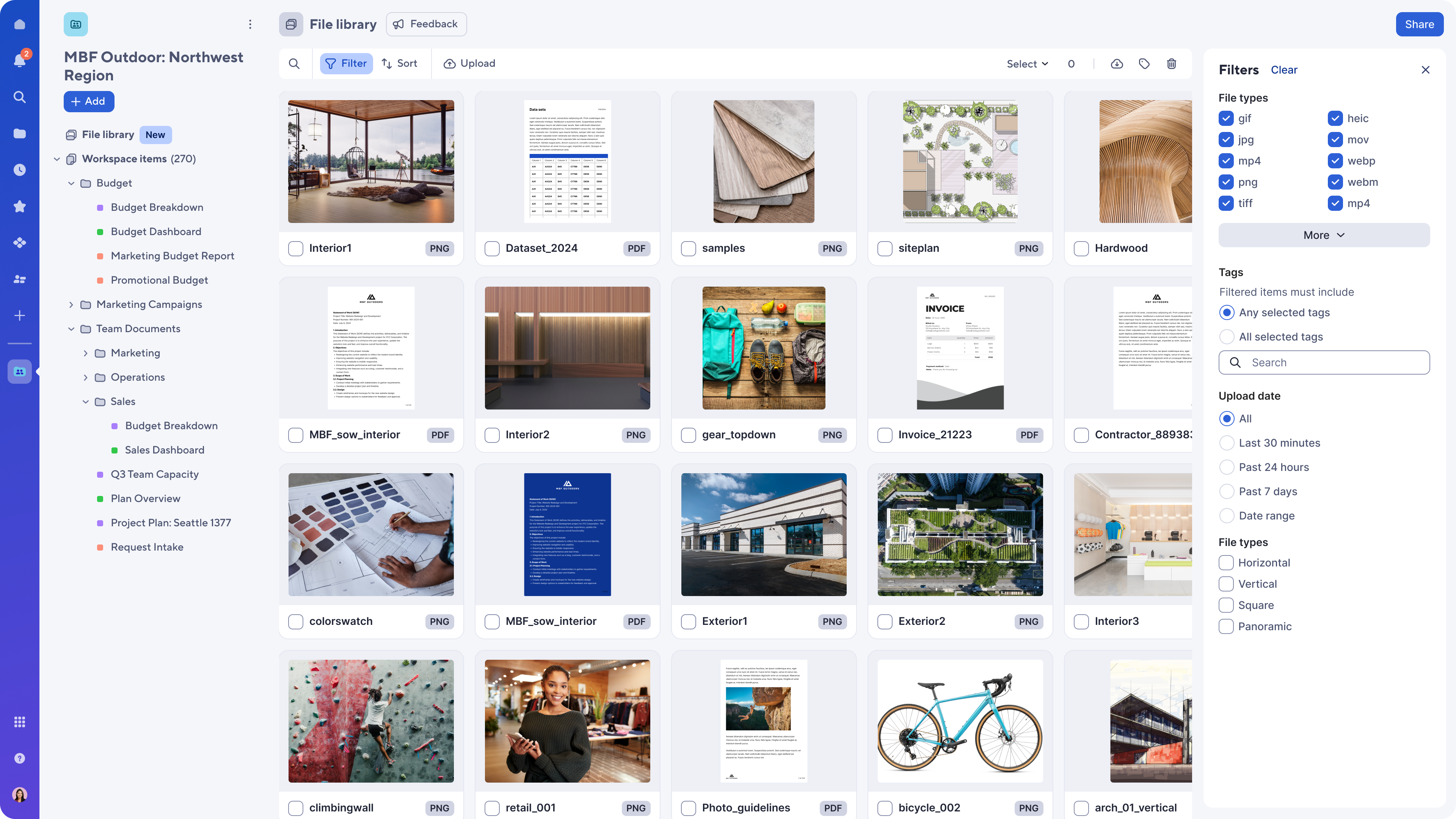
Collaborate with teammates
Annotations and comments
Add team members to the workspace to collaborate on files. Open a file and leave a comment with an @mention to start a conversation with a team member, or use the annotation tools to point out specific parts of an image or video to your teammates. Select the color and shape of the annotation, then leave a comment. The comment has the same number as the annotation icon, so other users can easily see the text and annotations that go together.
Annotations work on images, pdfs, and videos. You cannot annotate on Microsoft files.
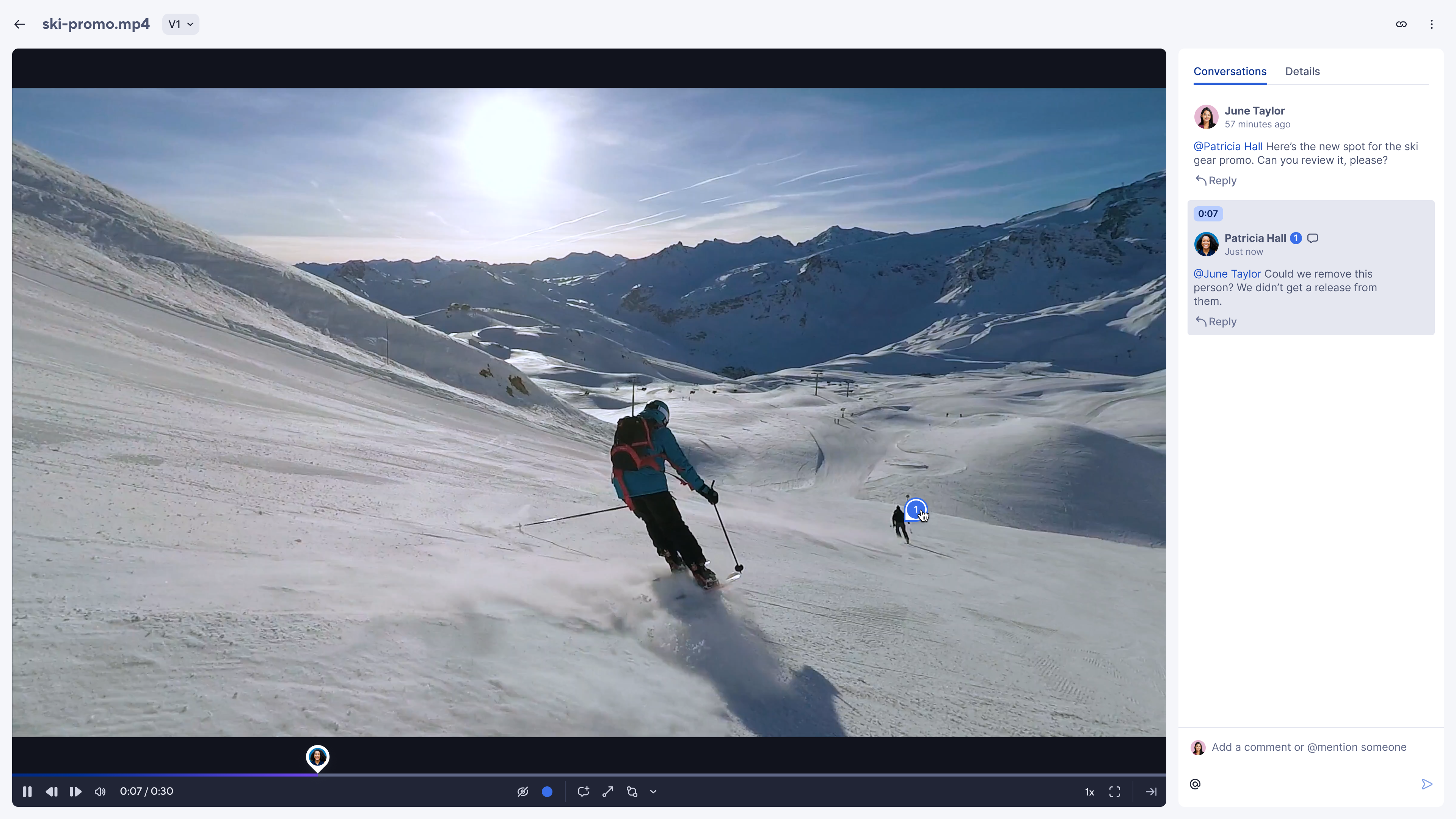
Versioning workflow
After editing a file based on annotations and feedback from teammates, you can select the Versioning drop-down in the file header to upload another version. This replaces the current file with the newer version and avoids clutter.
You can access all previous versions at any time if needed. Conversations, annotations, metadata, and tags remain with their associated version.
Share files
To view the files, users must be added to the workspace. You can @mention users in comments or copy the link from the file header to send a direct link to the file. If a user does not have access to the workspace, upon receiving the link, they will be prompted to request access.
You can download files (up to 1000 at one time) by selecting the files and then the download icon in the upper right corner.
Current limitations
- Not supported in Smartsheet Mobile
- No manual way to subscribe/unsubscribe to conversation threads
- No real-time conversations (conversations do not update automatically, the user needs to refresh the page)
- No attaching Items to comments
- Files are not accessible via sheets, reports, or dashboards
- Sheet content will not show up in the file library
- No single file-sharing
- Users cannot access the file library in Brandfolder
- No substring search