Users can view their assets in list or thumbnail view, change the amount of assets visible in each section, toggle on/off custom fields and empty sections, and display any other languages used in their Brandfolder.
The view options menu can be found on the right side of the screen and has various editable components.
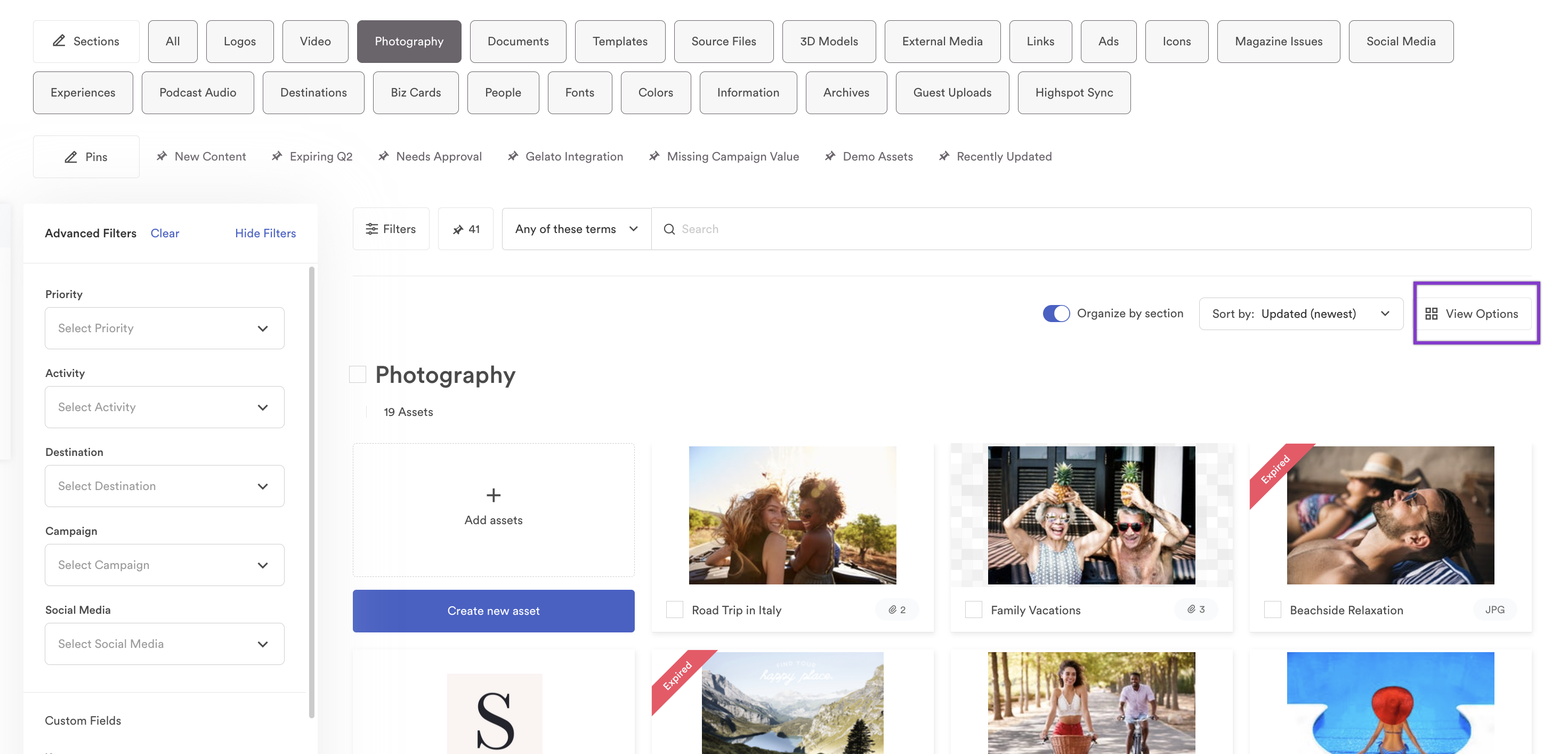
Layout
Thumbnail view
By default, Brandfolder displays assets in thumbnail view, creating a visually intuitive approach to content discovery. You can see an asset preview, asset name, file type if multiple files are included, and a selection box on the thumbnail. Hovering over the asset surfaces offers quick edit and download buttons.
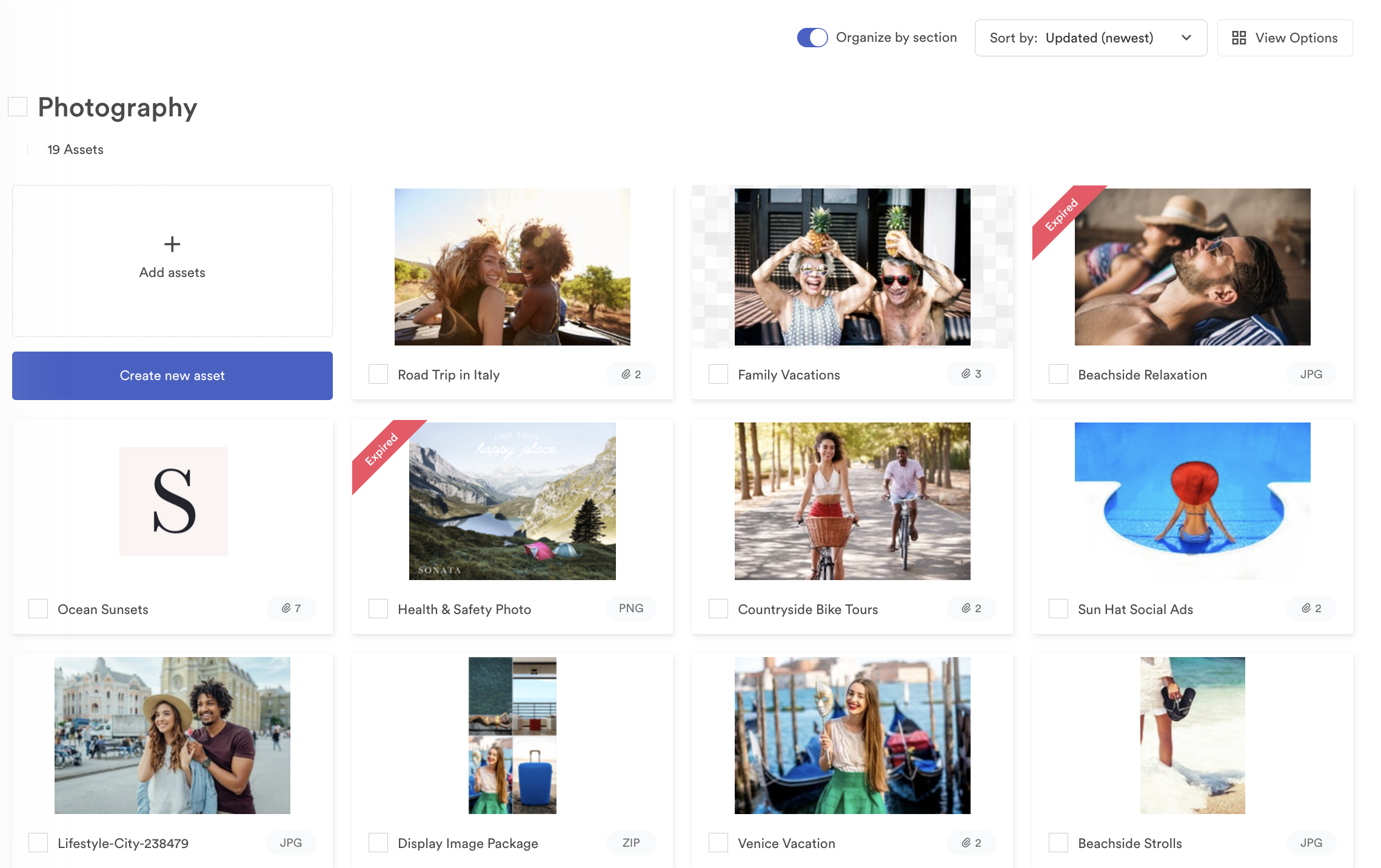
List View
Brandfolder's list view optimizes space and consolidates critical asset information - including small previews, names, tags, and file types - at a glance. Toggle to list view in the View Options menu.
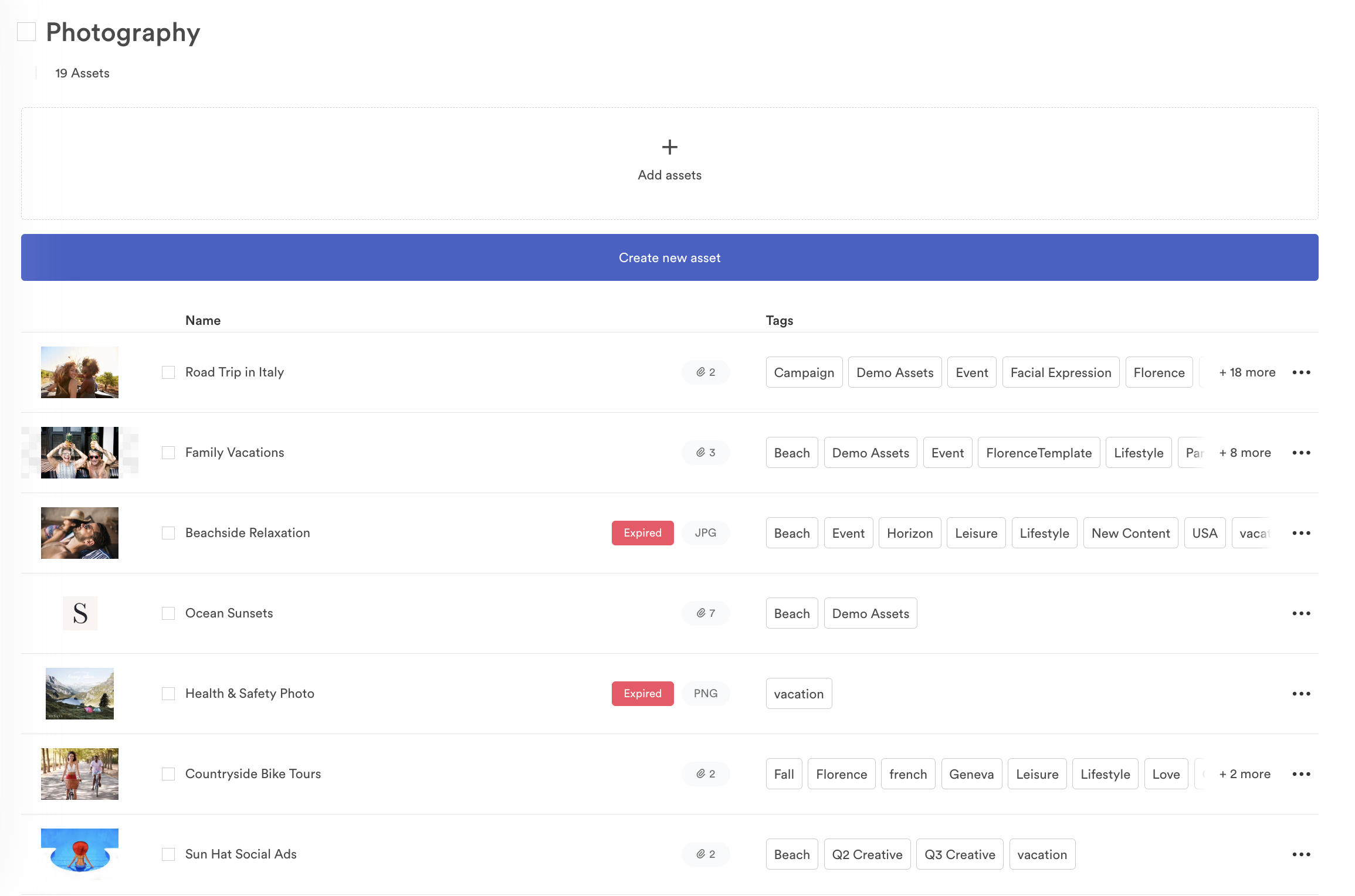
Assets per section and pagination
As you scroll through your Brandfolder, the currently viewable Section and Pages (if applicable) will stick to the top of your window. Brandfolder will automatically create a new page within each Section when your asset volume exceeds 32. Pagination helps speed up load times of large-scale Brandfolders, providing quick asset delivery in a manageable interface. You can adjust the number of assets per section to: 10, 32, 75, 150, 300, and 1000.
Show custom fields
Toggling on the show custom fields option will enable prioritized custom fields to display within the asset preview. Only five custom fields can be prioritized in a Brandfolder. Learn how to prioritize custom fields.
Show empty sections
You can simply toggle on or off the show empty sections option to hide empty sections. If you toggle this on, when you attempt to upload assets into a brand-new section, the option to upload will not be there.
Asset Info
If your account includes multiple languages, you can use this setting to choose what language to display asset info and tags in. Learn more about multi-language asset details.