Set watermarks on individual assets or entire Brandfolders.
Watermark an individual asset
You can add a custom watermark at the asset level. The watermark will be displayed on the asset and all attachments associated with it. When a user downloads an asset, the watermark will remain in place.
- Navigate to the asset modal and select Edit.
- Select Advanced.
You will see Custom Watermark and the option to Drag file(s) here or click to browse.
- Drop the file in the box or select it and browse for the file you want to use as a watermark.
- Select the position where you want the watermark to appear: Bottom Left, Top Left, Bottom Right, or Top Right.
Select Save Changes.
Upon refreshing your screen, you should see the asset includes a watermark.
Brandfolder Image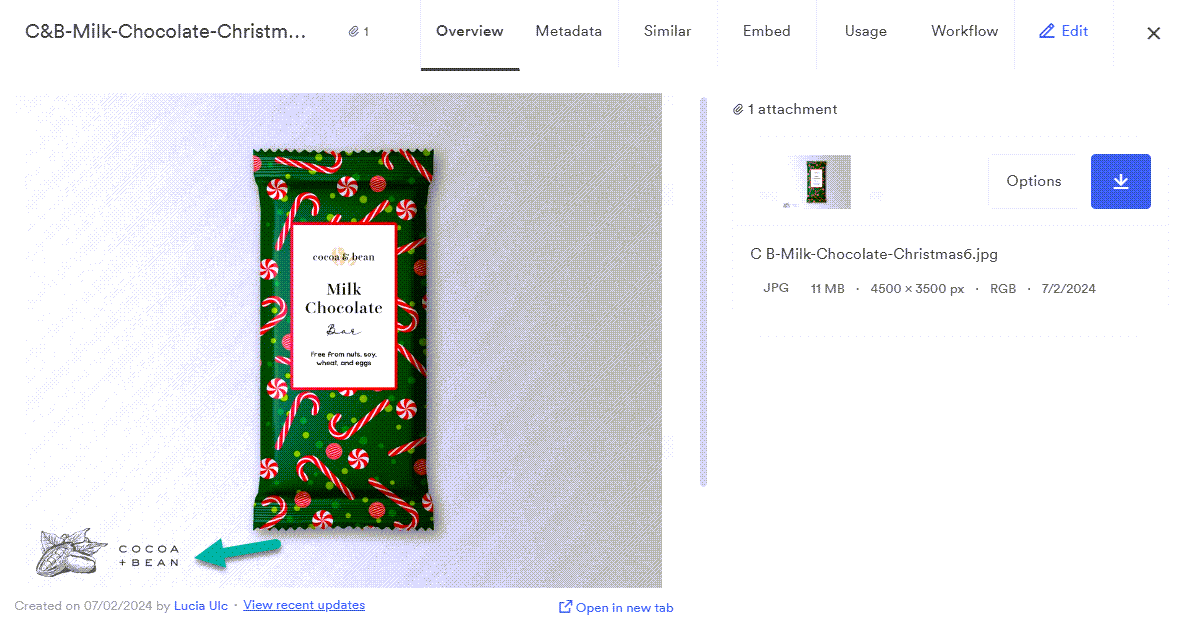
The watermark stays in place when a user downloads the asset.
The only accepted format for a watermark is PNG. A transparent background and similar dimensions to the asset will provide the best watermarking results.
Watermark an entire Brandfolder
If you apply a watermark to the entire Brandfolder, the watermark will appear on all assets in the Brandfolder and all assets moving forward.
The watermark will appear in the center of each asset when viewed within the Brandfolder. However, when an end-user downloads one of these watermarked assets, the watermark won't appear.
Add a watermark
- Navigate to Settings > General Settings > Advanced.
Find the Watermark option and enable it.
This will bring up the option to Drag file(s) here or click to browse.
- Drop the file in the box or select it and browse for the file you want to use as a watermark.
- Select Update.
Remove a watermark
1. Navigate to Settings > General Settings > Advanced.
2. Find the Watermark option and deactivate it.