Content Automation tags are labels you create to organize your teams in meaningful groups so that you can efficiently manage the content they have access to.
Tags are flexible tools, so you can bring your organizational structure into Content Automation. For example, you might use Content Automation tags to represent regions, departments, services, or any other categorization.
How to add a Content Automation tag to a team
- You can start grouping teams by creating or adding Content Automation tags under Team Settings. The number of Content Automation tags on a team is unlimited.
- To add a Content Automation tag, begin searching for the name in the Add tags field. To create a new tag, simply type in the tag name and select Create option.

- After you’ve added Content Automation tags to your team, you can filter the list of teams by tags. Click the Filter dropdown menu, and choose the name of the Content Automation tag you want to filter by. You can filter by teams with no tag by selecting the Untagged option at the bottom of the dropdown menu.
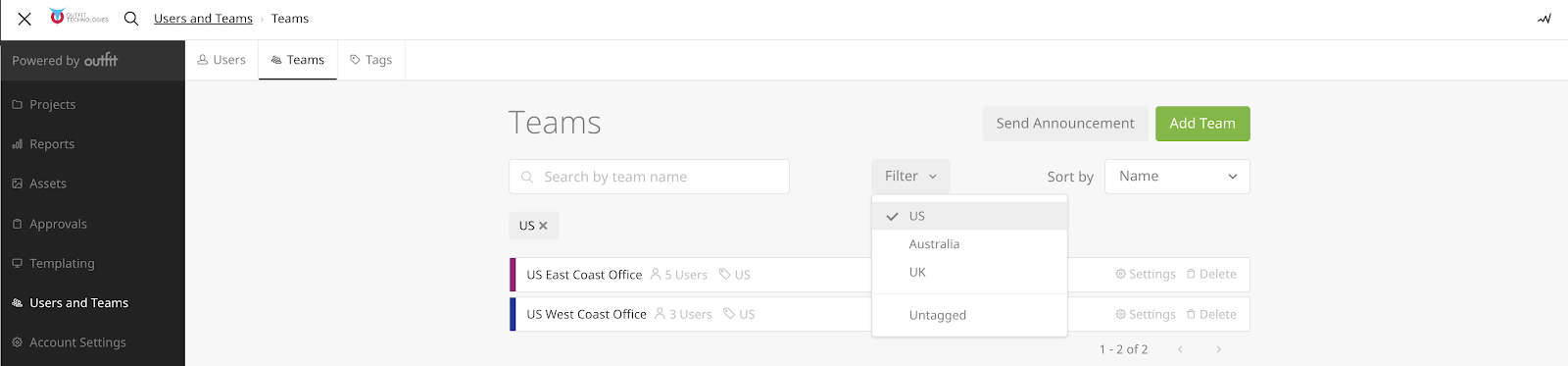
Content segmentation with Content Automation tags
Content Automation tags work with project kits and template variations.
In the project kit or template variations permission settings, you can select a tag to add all teams with that tag to the resource.
The resource permissions automatically update whenever you add or remove the tag from a team. This allows you to automate permission settings when onboarding new teams.
You can also use Content Automation tags to quickly move content from a group of testing teams to a trial group to a broader network release simply by switching the Content Automation tags.