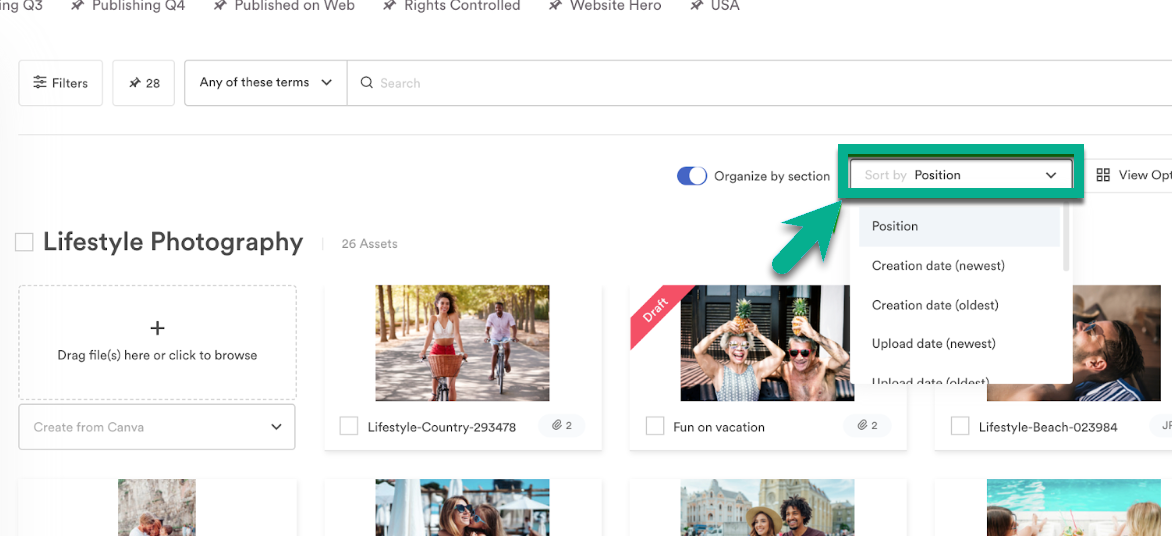Assets can be sorted by position, creation date, upload date, update date, and other options.
Below the search bar, you find the Sort by dropdown. This gives individual users a unique experience when visualizing the assets in a way that makes the most sense for them.
Here are the sort options you can select:
- Relevancy (This option only appears when you are executing a search)
- Position (This option only appears when you are executing a search)
- Creation Date (newest)
- Creation Date (oldest)
- Upload Date (newest)
- Upload Date (oldest)
- Updated (newest)
- Updated (oldest)
- Name (A-Z)
- Name (Z-A)
- Most Popular
- Least Popular
Relevancy within Brandfolder
By default, when searching for a term, the returned assets are populated by relevancy. Once a search is executed, the Relevancy and Position options appear in the Sort by dropdown. The sort option you select persists as you keep searching.
You can also turn off the Organize by section option, this allows for actual relevancy to occur as assets are broken out of the typical section organization and organized by their relevancy score.
Relevance is the numerical output of an algorithm (what we call a score) that determines which assets are most textually similar to a given query. The value of a score is a complex concept, but in general, when searching for terms within an asset, more matches result in a higher score. An entire match does not guarantee that the asset with the highest score is exactly what you seek, but a higher score results in a higher relevance of the asset.
Set a default sort option
The Owner on the Brandfolder level can set the initial default sort option for a Brandfolder.
- Go to Settings > General Settings in the upper right.
- Select the Advanced tab. Scroll until you find the Default Sort Option.
- Select your desired default sort option from the dropdown menu.
It is important to note that even if an Owner sets a default sort option, the end-users can change it based on their personal search needs.