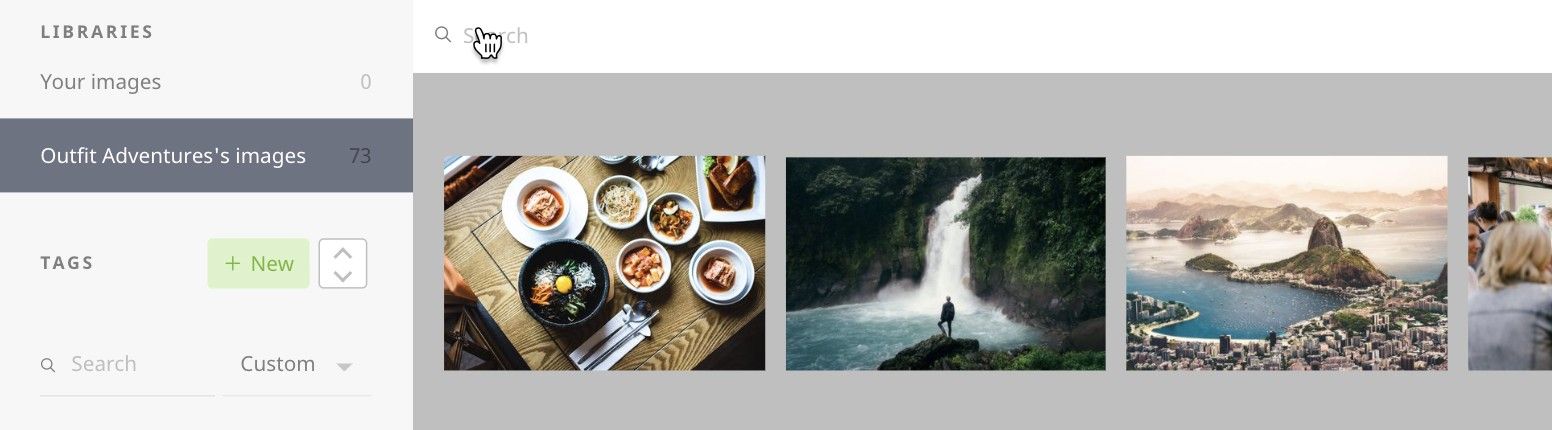Users can search the library which is home to all images that can be used within Content Automation templates.
Depending on how your account is set up, you may have access to the following libraries:
- Your images - This is a space for you to upload images and use in templates when allowed.
- Account images - These are images that your account administrators have uploaded to be used in templates.
Search for an image in the asset library
- First, navigate to the asset library (you can navigate to the asset library by selecting Assets in the left panel or by selecting Replace image while editing a document).
- Depending on how your account is set up, you may have a library called Your images and a library for your Brand’s images. Select the library you wish to look within.
- Then select the search bar located above the images.
- Search for an image by typing the image name or by selecting a tag in the sidebar.
- All that’s left to do is click on your image to select it.
If you can’t find an image or library while editing a template, your administrator may have locked the template input to only specific images. This is to ensure that all collateral produced is on-brand.
Find an image via a tag
If you are looking for a specific type of image you may also be able to find images by a tag.
You can search via tag by either using the search bar located under the title TAGS, or by scrolling through the list of available tags and selecting an option.
Brandfolder Image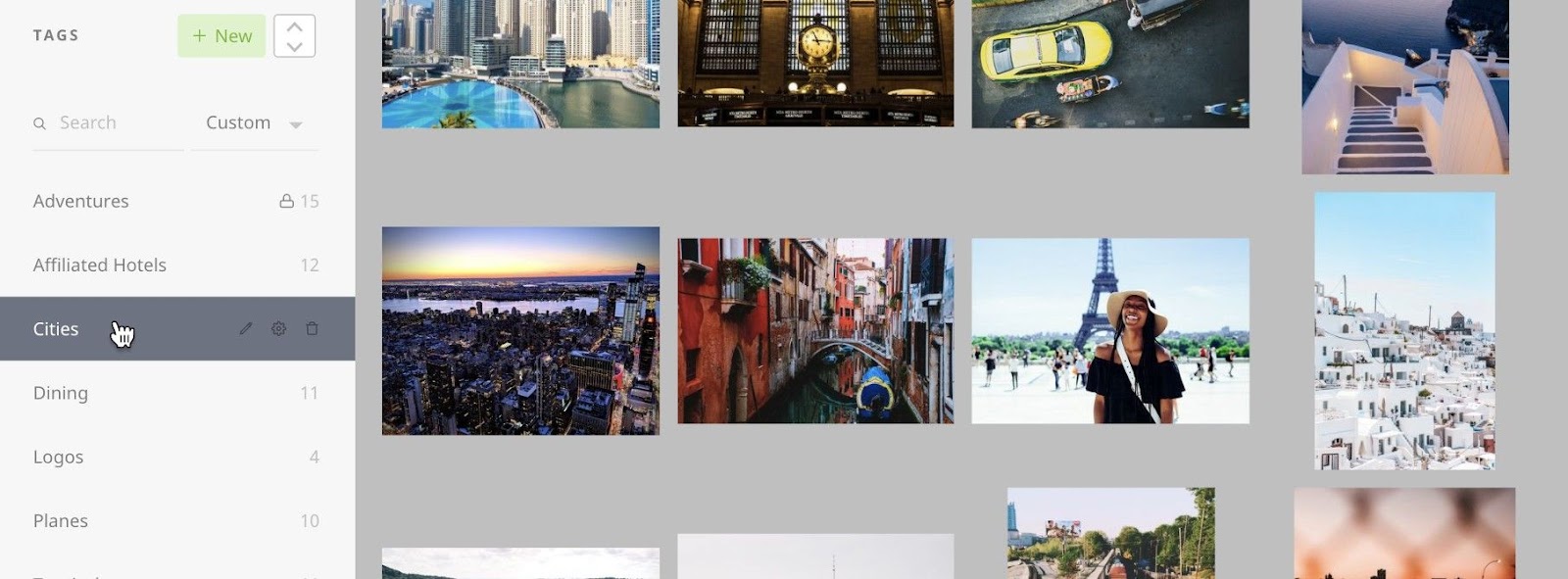
- Once a tag is selected all images displayed to the right will have the selected tag applied.