Workfront provides cloud-based enterprise work management solutions for enterprise teams.
With the Brandfolder Workfront integration, you can upload new documents from Brandfolder into Workfront.
Create a document
In Workfront, add a new document to any folder.
Add custom fields
1. On the left hand side, navigate to the Custom Forms tab within the document.
2. Select the form with the custom fields you want to add to the document (future Brandfolder asset).
3. For each custom field key, fill out its corresponding value.
- Keep reusing the same form for documents you want to upload to Brandfolder. To learn more about creating and editing forms, visit Workfront’s documentation on the legacy form builder.
- Ensure that custom fields are an exact match to what is established in Brandfolder. Otherwise, it will create a new custom field in Brandfolder. Colons, quotation marks, and slashes are not supported.
If you specify certain custom form fields as tags, they will only appear as tags in Brandfolder, not custom fields.
Brandfolder supports syncing custom fields from Document Custom Forms, Project Custom Forms, Portfolio Custom Forms, Program Custom Forms, and User Custom Forms.
You must determine the custom forms to pull during the initial configuration.
Send to Brandfolder
1. Navigate to Document Actions > Send > Brandfolder.
2. A new modal will appear. Select the section where the asset will land.
3. In Workfront, it will appear as a v2 version that is connected to Brandfolder.
- In Brandfolder, navigate to the Asset Modal > Workflow tab > Version History to see the new version.
Upload from Brandfolder
1. In Workfront, navigate to Add new > From Brandfolder.
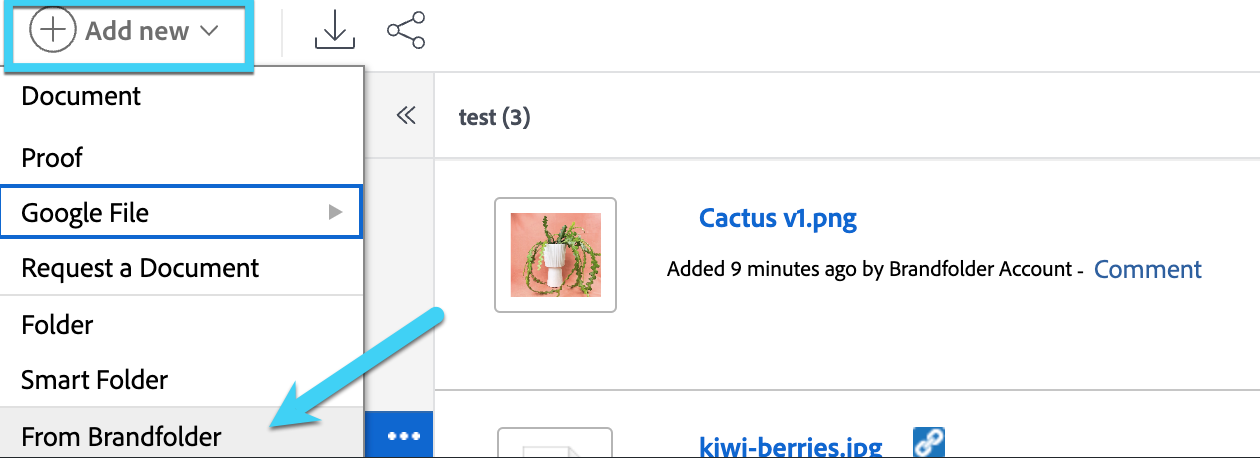
2. You will then have the option to search for your Brandfolder assets.
Update version
After making changes to the document asset, details, or custom fields:
1. In Workfront, select New Version > choose where to pull the image.
2. Once the new version is selected, navigate to Document Actions > From Brandfolder.
- This will always replace the existing asset in the section it was originally in.
3. The document will now appear as v4 in Workfront and a new version in Brandfolder.
- Changes to Workfront versions will appear in the Workflow versions tab in Brandfolder.