Use this Bridge workflow to copy data in a row from specific columns on your source sheet to your target sheet. When this workflow runs, it will grab all the data in the row from the source sheet and copy specific columns into a new row on your target sheet.
What you need to get started
- A sheet
- The source sheet ID
- The target sheet ID
- Column IDs for the columns in your target sheet
- Bridge
- Smartsheet integration
- When Column Values Change trigger
- Bridge Workflow modules:
- Smartsheet - Get Row
- Conditional Junctions - Match
- Smartsheet - Add Row
- Smartsheet - Delete Row (optional)
- Smartsheet - Update Row (optional)
Getting started
To build this workflow in Bridge, authenticate the Smartsheet integration for your Bridge workspace.
Read the steps on how to set up the Smartsheet integration for Bridge.
While building your workflow, keep your sheet and your Bridge workflow open in two separate tabs. This will make navigating the build process easier!
Construct the basic workflow model
Before everything else, pull all the modules you need for the workflow.
- Create a new workflow in Bridge.
- In the workflow builder, use the panel to add modules in this order:
- Smartsheet - Get Row
- Conditional Junctions - Match
Smartsheet - Add Row
Place this module under the Status is Complete path.
- Save the workflow.
This is what you should see in your workflow when you’re done:

When you add the Conditional Junctions - Match
- Label it Check if Complete.
- Drag a new State to the Junction on the left path.
- Then, label it Status is Complete.
- Drag a new State to the Junction on the right path.
- Then, label it Any Other Status.
Set up the workflow trigger
After creating the basic workflow model, start setting up the workflow trigger.
- Select the Trigger module.
- To open the Integration panel in a new tab, in the Integrations section, select Integrations Page.
Locate Smartsheet from the integration list.
Use the Connected option under the Bridge logo to get a list of only the integrations authenticated for that workspace.
- Expand the Triggers row.
- To create a new trigger, select
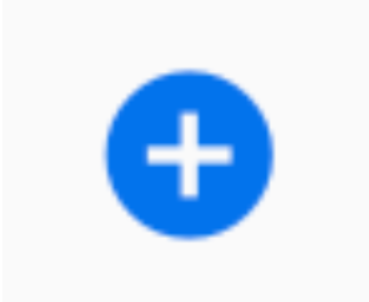 .
. - Fill in the following fields:
- Trigger Name: Create a custom label for your trigger.
- Sheet ID: Paste the sheet ID for your source sheet (where we will pull row data from).
- Event Type: Select When Column Values are Changed.
- Column Name or ID: Type the name of the Smartsheet column that will trigger the copy of your row. The example you’ll see in the next section is called Status A.
- Select Workflow: Select the new workflow you just created from the dropdown list.
- Select Save.
Return to your workflow.
If you want to return to the original tab, refresh the page to see the trigger.
Set up the workflow modules
Before getting started with the module setup, trigger the workflow to create a Run Log entry.
- Go to your source sheet.
- Change the trigger column’s value to Complete. In this example, the workflow is triggered from the Status A column.
- Save the sheet.
There will now be a workflow run entry in the Run Log of your Bridge workflow. Use the trigger data to populate the first module.
Set up the Get Row module
In this workflow, the Get Row module populates the new row in your target sheet. When the Get Row module runs, Bridge pulls the row data. Then, it pushes the data into the workflow's Run Log.
From the Run Log, you can reference data in the next stages of the workflow.
- In the Sheet field, paste the runtime reference for the sheet ID.
- In the Row ID field, paste the runtime reference for the row ID.
- Expand Advanced Options.
- Save the workflow.
- In your source sheet, change the trigger column value to something else.
- This will create a new Run Log entry we can use data from to populate the next module.
- This will create a new Run Log entry we can use data from to populate the next module.
- Save the sheet.
Set up the Match module
In this workflow, the Match module is checking the value in the Status column of the source sheet. If the status is Complete, the workflow will follow the left Status is Complete path. For any other value in the Status column, the workflow the right Any Other Status path.
You'll need to copy the data reference for your trigger column from the Run Log.
- In the First Value field, paste the runtime data reference for your trigger column.
- In the Second Value field, type the value the reference should match.
- In this example, the workflow is set up to follow the left path whenever the value of the Status A column is Complete.
- In this example, the workflow is set up to follow the left path whenever the value of the Status A column is Complete.
- Save the workflow.
Set up the Add Row module
In this workflow, the Add Row module will be set up to bring only the data from columns you specify into a new row in your target sheet. You'll use data references from the Get Row response to bring your source row’s data into the new row on the target sheet.
For this example, we will not be defining Advanced Cells or Advanced Options for the new row. Learn more about the other options for adding rows.
- In the Sheet field, paste the sheet ID for your target sheet.
- This sheet is where your copied data will be added as a new row.
- Expand Cells.
- Set your first column of data to add to your target sheet.
- In the Key #1 field, add the name of a column in your target sheet.
- In the Value #1 field, paste the data reference to the column value from your source sheet.
- Repeat for Key and Value fields for as many columns as you want copied to the target sheet. For our example, we are choosing to move only 3 of the total 6 columns in our source sheet to the target sheet:
- Save the workflow.
Test the workflow
After setting up the workflow, check if it's working as expected.
Begin with a row on your source sheet that's currently set to In Progress. As for your target sheet, keep its rows blank. Here are images of how your source and target sheets should look.
Source sheet:
Target sheet:

To test the workflow
- In the source sheet, change the trigger column (Status A above) to Complete.
- Save the sheet.
Once the Bridge workflow runs, the target sheet will have a new row with only the specific column values mapped:

Alternative option
Parse out data to multiple sheets
Add to this workflow to move different pieces of data from your source sheet’s row to multiple sheets.
For example, columns 1–3 are copied to target sheet A and columns 4–6 are copied to target sheet B.
Include another Add Row module
- Add another Add Row module under the first one.
- Set it up for the details of the second target sheet.




