With Portfolio WorkApps, you can centralize items from projects into one place so your team can focus only on the information they need to get their jobs done.
People shared to a WorkApp can view and use the app as per the roles assigned to them by the app builder.
The Portfolio WorkApp includes portfolio-level information, an intake sheet to help you provision multiple projects, and a project list that shows all provisioned projects. You can limit your team's access to only relevant projects and assets by customizing roles and sharing options.
You may need to create a new Control Center program if you don’t see WorkApp Settings in the Blueprint Configuration settings.
Keep in mind before you start
- Multi-tier child blueprints don’t support Portfolio WorkApps
- Portfolio WorkApps is available for Enterprise plans only.
- Blueprints have a 50-page limit in WorkApps.
You can increase this limit to a maximum of 90 pages. You must contact your CSM and have a business justification to do so.
Control Center and Portfolio WorkApps permissions
Control Center Primary Leads and Additional Leads can manage Portfolio WorkApps built through Smartsheet Control Center. They automatically become Portfolio Admins on portfolio, blueprint, or project WorkApps.
Portfolio Admins can:
- Reorder pages and permissions in the apps
- Add or remove users and groups
- Update app theme
- Republish app
- Add pages
- Add or delete customized roles
Once a project is provisioned with Control Center, the Project Owner becomes an Admin on the WorkApp for that project.
Build a WorkApp with Control Center
1. Add roles to your intake sheet
Smartsheet Control Center creates a Portfolio WorkApp for each new program by default. Specify the WorkApp owner in a single-contact column in your intake sheet. You can also specify default WorkApp roles in the intake sheet.
2. Create a new portfolio and blueprint
- Create a new program.
- Open the Control Center program and select Manage Program. You can see a link to open the Portfolio WorkApp. The Portfolio WorkApp is empty.
- Create a blueprint.
3. Apply WorkApps settings
- Navigate to the Control Center program and advance through the blueprint builder to the WorkApps Settings page.
- Select the column to populate with the URL for the WorkApp. If you haven't done so, you need to add a WorkApp URL column to your intake sheet.
- Select your WorkApp Project Owner settings. Select a column from your intake sheet to designate a WorkApp Project Owner. If you leave this setting blank, the Primary Lead (the person creating the portfolio) becomes the Project Owner.
- Optional: Select the Send notifications checkbox to send emails to the team when projects are provisioned.
- Select your WorkApps Roles settings. WorkApps roles settings limit access to data by role. You can have multiple roles; each role is a column on your intake sheet. Complete the process as usual and save the blueprint.
- On the Blueprint Created/Updated screen, select Open WorkApp.
4. Configure the WorkApp blueprint
- To configure a new WorkApp blueprint, you should:
- Select the Blueprint Management
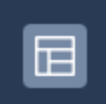 icon
icon - Go to Manage > Open Blueprint
- On the Roles tab, select a role.
- To set the page permissions for each role, select the dropdown arrow next to a page and select a permission (Viewer/Hidden/Editor). By default, all pages appear as hidden across all roles.
You must select roles and page permissions before provisioning projects in WorkApps.
- In the top right corner of the screen, select Update Blueprint. Updating a blueprint affects all project WorkApps created from that blueprint, except the Default Page view.
The default page view in the blueprint is only considered when new projects are created. It isn't updated during this process.
To find your blueprint in WorkApps, you should
- Select WorkApps > Edit on the left panel.
- Open the Blueprint Management icon on the left sidebar to access your new blueprint.
- Select Manage > Open Blueprint to edit the blueprint in WorkApps.
5. Configure the Portfolio WorkApp
- In the left pane, select Add Portfolio pages to add pages, forms, other Smartsheet assets, or external web content.
- Create roles as needed. Two roles appear automatically:
- Portfolio Admins can edit all assets in the portfolio. Portfolio Admins include all the Primary and Additional Leads from your Control Center program. You can edit these settings in Control Center.
- Portfolio Users can view projects they're shared to in the Project List.
- On the top right of your screen, select Publish.
Your team can now use the Portfolio WorkApp.
Things to know
- Project WorkApps have the same structure as the project's blueprint. You can’t modify pages and roles from the blueprint within the project. Items with a lock icon indicate pages and roles defined in your blueprint.
- If you’re the Project Owner or an Additional Lead, you can add pages and roles to an individual project.
- You can’t create new roles with permissions exceeding those in the blueprint. For example, if a blueprint allows Viewer and Hidden permissions to a budget sheet, you can’t create a role in a project with Editor permissions on that same budget sheet.
- The default page view in the blueprint is only considered when new projects are created. Old projects don’t have page views applied to them.
- In the Portfolio WorkApps project list page, you can search for projects by project name, or you can filter them based on blueprint name or owner.
Transferring Portfolio WorkApps
Log in to Smartsheet Control Center to delete or transfer a Portfolio Workapp. Actions in Control Center apply to the project or portfolio associated with the WorkApp.