If there are connection issues between Resource Management and Smartsheet, try the possible options below to resolve the issues.
To connect a project sheet to a Resource Management project plan, you must be the Smartsheet sheet Owner or Admin, and a Resource Management Portfolio Editor or Resourcing Admin. Both accounts must use the same email address.
This article is only applicable to users who access Resource Management with email/password or Resource Management SSO.
Authorization and permissions
Incorrect account authorization and permissions can cause panel connection errors. If you don't have the correct permission levels or account authentication, you might see an error message: Must Have Correct Permissions and Authentication.
Make sure the correct Resource Management and Smartsheet accounts are authorized.
All users must have accounts in the same Smartsheet and Resource Management orgs. Most errors occur when you try to connect across orgs.
Once you have authorized the correct accounts, make sure you are a Resourcing Admin or Portfolio Editor in Resource Management and a licensed user who is a sheet owner or admin in Smartsheet. Both accounts must belong to the same Resource Management and Smartsheet org.
For more information, see Authorize Smartsheet and Resource Management accounts.
If all your accounts are authenticated correctly, and you still see an error, review the following scenarios:
Multiple Resource Management accounts
You might have multiple Resource Management accounts. You may be trying to connect to a Resource Management account that has not established the Smartsheet Integration connection.
Customers in the EU can only have their email associated with one Resource Management account.
To connect to the authorized resource management account:
1. Revoke resource management connection from the Resource Management panel. Select the three-dot menu in the Resource Management panel and then select Revoke Resource Management.
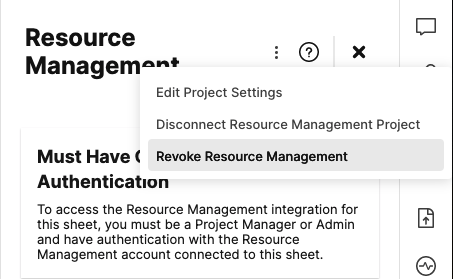
2. Open a new incognito browser. Go to app.smartsheet.com and open the sheet you want to connect with Resource Management. Be sure you are logged out of Resource Management and do not have any active sessions in the browser.
3. Open the Resource Management panel, select Log in to Resource Management.
4. Enter your Resource Management login credentials. If you are part of multiple Resource Management accounts, you will see a multi-account picker page will be displayed. Make sure you select the account connected to Smartsheet org by your Admin. The panel should connect.
Sheet in different Smartsheet org
The sheet you are trying to connect may have been created in a different Smartsheet org.
- Copy the sheet and connect the Resource Management panel. If the panel connects to the new copy, consider creating new project sheets or moving the sheet owner to your organization.
Primary lead in Control Center belongs to different Smartsheet org
If the sheet was created using Smartsheet Control Center and Resource Management Integration, but the Primary lead belongs to a different org in Smartsheet, you may be unable to connect the panel.
- Make sure the Smartsheet Control Center primary lead belongs to your org.