With a data retention policy, you can control how your organization saves data for compliance or regulatory purposes, as well as how it disposes of data when it's no longer needed.
A Smartsheet Advance Platinum subscription or Advanced Work Management plus Safeguard is required to enable Governance Controls.
Overview
Visit the Governance Controls page in Admin Center to set your data retention policy, governing what data to keep and purge.
You can only create one policy, but you can assign as many inclusion groups to that policy. As of now, the policy conditions only support sheets and their attachments. When enabled, the policy can apply retroactively to sheets older than a specified created on or last edited date.
Once you configure and activate your data retention policy, it runs in the background to ensure any data retained meets your compliance requirements.
If the scan discovers sheets and/or attachments that don't comply with your policy, sheet Owners and Admins in the inclusion group are notified that their data isn’t compliant and will be deleted if they don't take action.
If they fail to take action to bring their items into compliance, they’ll receive an additional notification informing them of the deletion when it's complete.
Notifications
Notifications regarding potential removals will be sent to users with Admin and Owner permissions on the item as long as they're part of the data retention policy’s inclusion group. Those with Admin permissions on the item who aren't included in the group won't receive any notifications.
Set up a data retention policy
- Sign in to Admin Center.
- Navigate to the Menu icon in the upper-left corner and select Governance Controls.
Select Data Retention Policy > Configure.
Brandfolder Image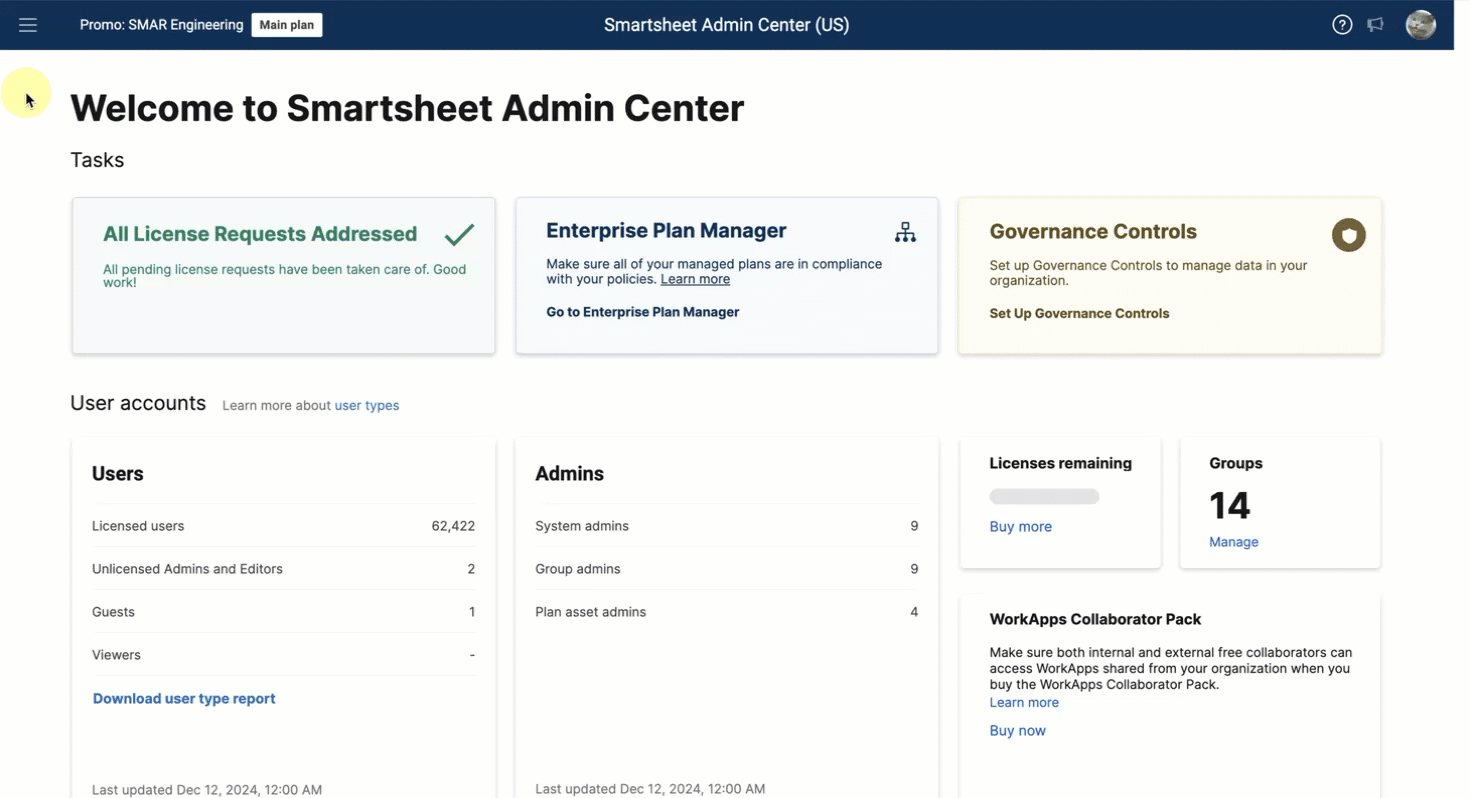
- Follow the instructions on your screen to set the policy conditions.
- Set Created and Last modified dates.
- Set how often you want to run the policy, how much advance notification you want to provide, and which groups you want the policy to affect.
Select Save & Turn On to activate the policy.
Brandfolder Image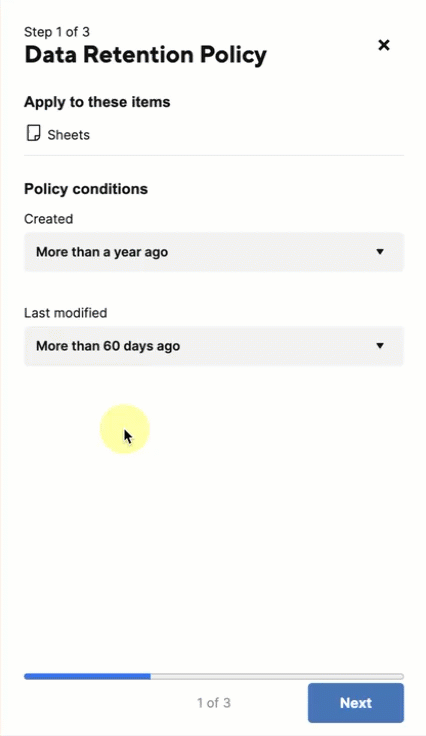
You can enable or disable your policy at any time from Governance Controls.
Edit your data retention policy:
- Navigate to Governance Controls > Data Retention Policy.
- Select View > Edit Policy.
When you update the policy, the scan runs as scheduled in the update. Any change to the policy restarts the time frame and adds (or removes) any included groups.
You can edit or deactivate your data retention policy, but you can't delete it.
Recover deleted items
Owners and Admins can recover sheets before the policy permanently deletes them.
To restore an item deleted by the data retention policy:
- Open the relevant sheet.
- Modify it.
- Save the sheet with the changes.
Doing this ensures the item is excluded from the evaluation list for permanent deletion.