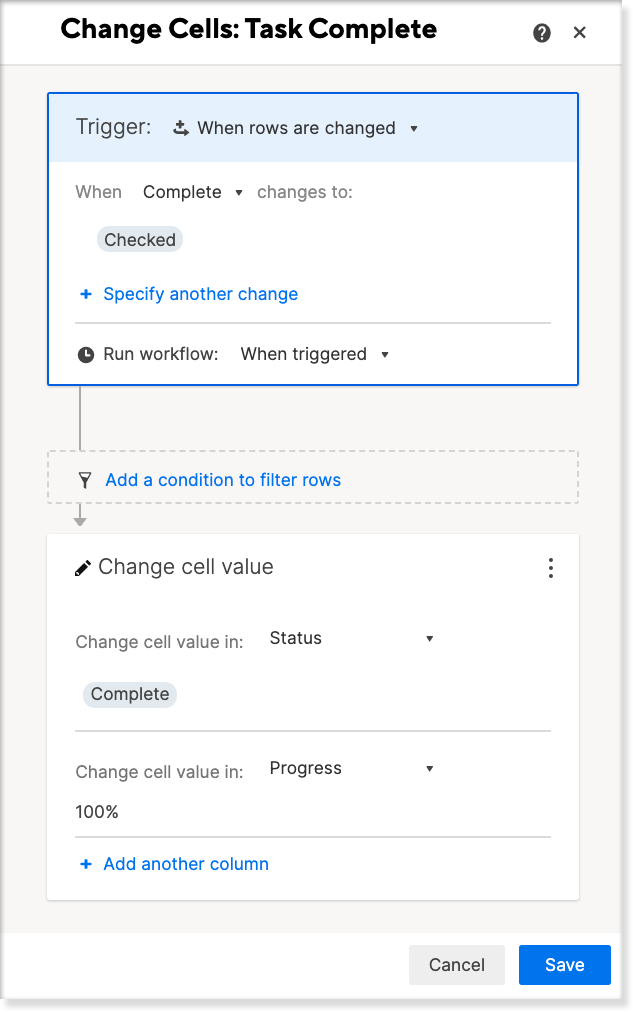With the Change cell value action, you can input data to text/number, single-select dropdown, multi-select dropdown, and checkbox columns.
To change the value of a cell when a workflow is triggered:
- Go to Automation > Create from template...
- In the Sheet Changes section, select Change a cell value when specified criteria are met > Use Template.
- Enter a name for your workflow.
- Configure what triggers the workflow.
- Select the column where the cell you want to edit is.
- Enter or select the new value. You can overwrite the existing value or append another value to the cell for multi-select dropdown columns. In all other column types, the new value overwrites the existing one.
- If you want to change another cell value in the same row, select + Add another column and repeat steps 5 and 6.
Select Save.
Here are the values you can input per cell type:
| Cell type | Values you can input |
|---|---|
| Text/Number | A text or number value with a 4,000-character limit. |
| Checkbox | Checked, unchecked, or a custom value. |
| Single-select dropdown | One of the dropdown list’s values OR a text or number value with a 100-character limit. |
| Multi-select dropdown | One or more of the dropdown list’s values AND/OR one or more text or number values. Each value has a 100-character limit. |
Keep in mind
- This action can only update values in sheet columns—not sheet summary fields.
- You can input new values in cells that contain cell formulas, but the workflow doesn't run if you convert a cell formula to a column formula.
- Cells with a cell-link or cross-sheet formula don't trigger the Change cell value action.
- You must specify the exact value you want to input in a cell. You can't add a formula, reference another cell, or reference the value in a sheet summary field.
- When you append one or more values to a cell in a multi-select dropdown column, the Change cell value action removes duplicates. List values are case-sensitive.
- Update cell actions need time to update the sheet, especially if multiple workflows exist.
- The Change cell value action is a terminal action, meaning no additional actions can be added to the workflow afterward.
To avoid creating endless loops, Smartsheet doesn't initiate the Change Cell value action when the trigger cell includes cross-sheet formulas or is linked to other cells. To work around this, use time-based automation or recurrence workflows.
Frequently Asked Questions
Can I use the Change cell value action to update Date columns?
No. Use the Record a date action to automatically record the current date in Date columns. You can also turn on dependencies in Gantt view to easily update dates as your timeline shifts.
Can I use the Change cell value action to update Contact List columns?
No. Use the Assign people action to automatically update Contact List columns.