With Docusign integration, you can map a Docusign template to a sheet, then use that mapping to create and send customized documents to specific recipients for their signature. You can also synchronize data between Docusign and Smartsheet and track the progress of your documents.
Prerequisites:
- Owners and Admins can create and edit Docusign mappings on that sheet after they have logged in to their Docusign account.
- Editors can send documents for signature.
- You need access to a Docusign account.
- In Docusign, you must be able to Allow users to send envelopes and Create templates. Learn more about Docusign permissions here.
- You need a fillable PDF template.
- You must have created a Docusign template using the fillable template and have assigned roles for your users.
Map Docusign templates to your sheet
- Right-click the row(s) you want to work with.
- Select Generate documents. You might be prompted to log in to Document Builder.
- In the Mappings page, select Create a document mapping.
- In the dialog that appears, choose E-sign.
- Select Next.
- If you haven’t yet signed in to Docusign, select Log in to Docusign.
- Follow the login prompts.
- Select a Docusign template to use for the mapping. Learn more about Docusign templates.
- Select the columns to map with Docusign roles.
You must have a name and email address for each person who will sign the document. You can use either two text/number fields or a contact column that contains a name and email address.
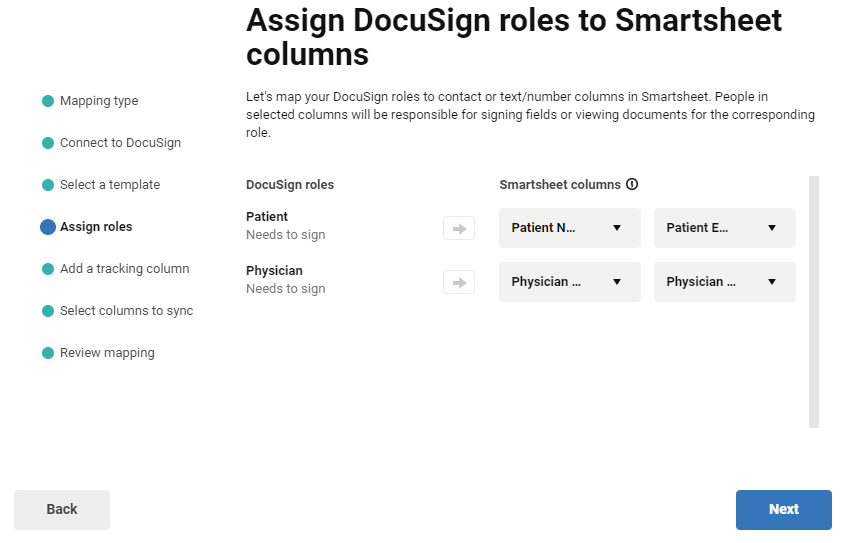
- Optional: Enable status tracking on your sheet. Enter a name for the tracking column.
- After this, Smartsheet will add the tracking column to your sheet.
- Optional: Enable data syncing. Select the columns you want to sync.
- When your e-sign recipients update the matching Docusign fields, your Smartsheet columns will update.
- Review your configuration.
You can return to the wizard to edit the role assignments and enable tracking, but you cannot change your template or deactivate tracking.
To access the Edit button, hover over a step. Then, make changes as needed.
- Select Done.
Drag the sheet column names to the Docusign fields. Don’t worry about the signature fields; you configured them in the Assign Roles section.
You need to set the Manage PDF form field data option to Assign to: Placeholder. If you don’t do this, you won’t be able to drag the Document Builder fields in Smartsheet.
- At the top of the screen, select Save.
Now, you can access this mapping any time you want to generate this particular document.
Generate the document for circulation via Docusign
- Go to the mapping you want to use.
- To the right of the mapping name, select Generate.
- Do one of the following:
- Send with Docusign: Send out the rows you selected in the sheet before you started the mapping process.
- Save as Draft in Docusign: Store draft documents in your Docusign account.
See the status of a Docusign document
If you enabled status tracking when you created your mapping, your sheet will have a new column. The status of each document is updated with a link to the Docusign status page for that item.
When the document is complete, Smartsheet attaches the document to the correct row in your sheet.
Edit a mapping
- Hover your cursor over the mapping.
- Select Edit.
- In the mapping screen, add, remove, or modify columns mapped to the Docusign template.
Edit Docusign role assignments
- In the mapping screen, select Settings.
- Edit the role assignments as you deem necessary.
- To return to the mapping, select Done.
- Select Save.
Track progress via email
You can CC team members and other non-signing users on Docusign emails so they can track a document’s progress.
You can also set custom email subject lines and body messages using mapped data from Smartsheet when sending a document out for electronic signatures through the Docusign integration. Use placeholders {{ }} to reference the Smartsheet column name(s) in your email as follows:
{{first name}} {{last name}}
This feature is limited to "Send via Docusign" and does not yet work with "Save as a Draft in Docusign"