Use best practices and recommendations to maximize the performance of your Smartsheet forms.
Use Smartsheet forms to collect key data for a variety of different projects. You can accept numerous submissions over time or all at once.
Multiple submissions to your form are saved in the order they get submitted.
Large number of submissions
As the complexity and size of your sheet increases, you might occasionally experience a delay between when someone submits a form and when you can see their saved responses.
Reaching the maximum number of rows deactivates your sheet, and the owner is notified.
You can reactivate the form by making space for additional rows in the sheet. You can either move or archive rows on to different sheets. Any submissions that weren’t showing before will appear in your intake sheet once there’s room for them.
Maintain an intake-only sheet
One best practice is to use one sheet only as the intake sheet.
You can add additional sheets to your workspace if you want to move or archive submissions.
There are two ways to quickly move rows to another sheet:
- To manually move them, select one or more rows in your sheet, open the row menu, and choose Move to Another Sheet...
- To automatically move rows on a customizable schedule, select Automation > Create workflow from template... and then select the Move row to another sheet when criteria are met template.
Add submissions to the bottom of your intake sheet
Adding submissions to the bottom of the sheet is the default option for all forms.
If you previously selected to save submissions to the top of your sheet, you can change that in the form builder’s Settings tab.
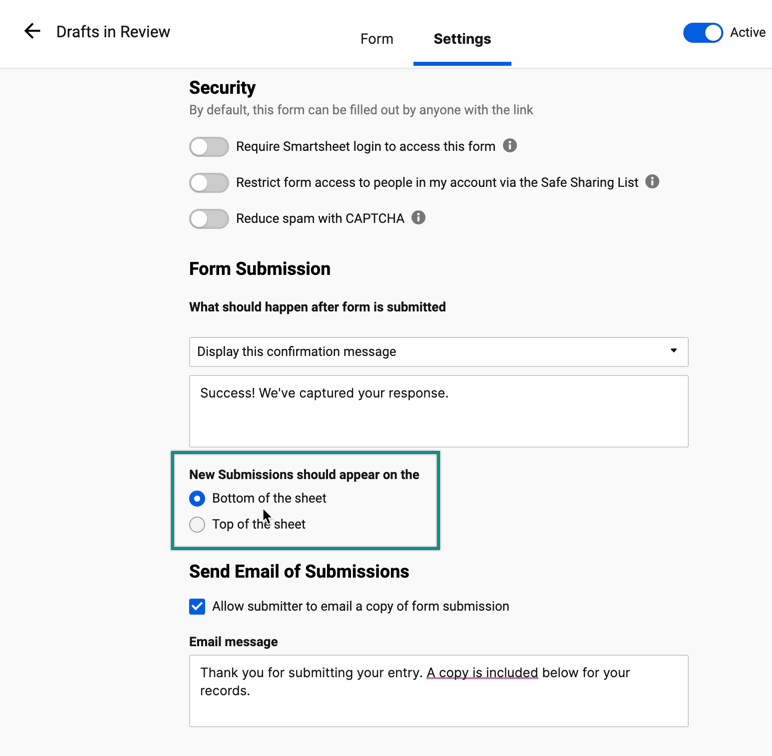
Simplify your intake sheet
Including multiple complex formulas or conditional formatting rules on your sheet can slow down the process of saving new submissions.
Take the following steps to simplify your intake sheet:
- When possible, add formulas, conditional formatting, and automated workflows to the other sheets you set up for archiving or taking action on the submissions (as recommended above).
- If you need to keep a formula on your intake sheet, consider whether you can simplify it (with @row, for example) or replace it with a column formula.
- If you need to keep an automated workflow on your intake sheet, consider whether you can set it to run on a schedule instead of immediately following each submission.
Divide a high traffic form into multiple lower traffic forms
If you want to maintain multiple formulas and automation in your intake sheet, you can create more copies of the sheet based on submission categories you’ve assigned to your form. This way, you can make a separate copy of your sheet for each of those categories (e.g Department).
- Open your intake sheet.
- Select File > Save as New...
- Select Forms under Data & Formatting Options to save all your forms, formulas, and automations.
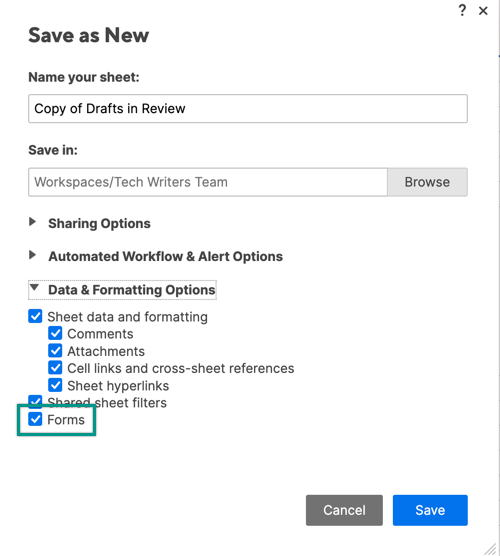
Partner with our Professional Services team
If you need additional assistance, our Professional Services team can help you build and deploy scalable solutions that optimize how you collect and act on information in Smartsheet.