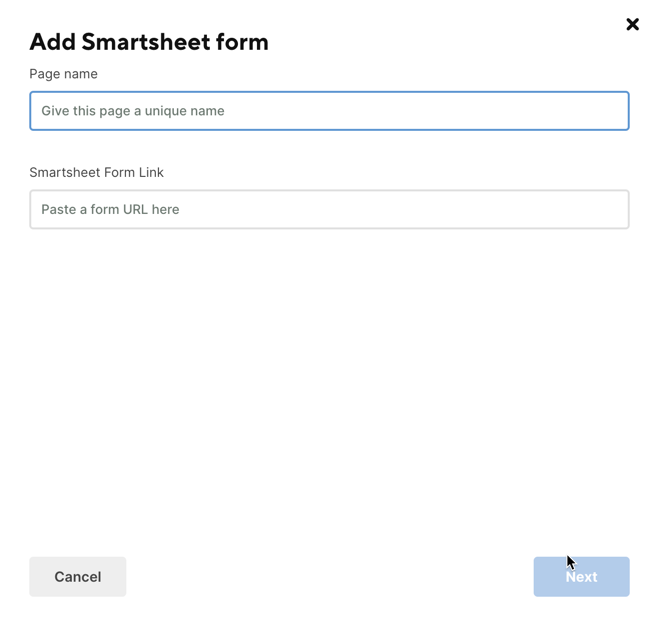Add sheets, reports, dashboards, forms, or Dynamic Views to your WorkApp.
- Log in to WorkApps.
- Hover over the WorkApp you want to edit, and select Edit app.
- On the left toolbar, select Pages and then select + Add Pages.
- Select what you want to add and follow the prompts.
You can include a maximum of 50 pages in a WorkApp.
Add sheets, reports, or dashboards
If you select Sheets, reports, dashboards in the steps above, you get the following window:
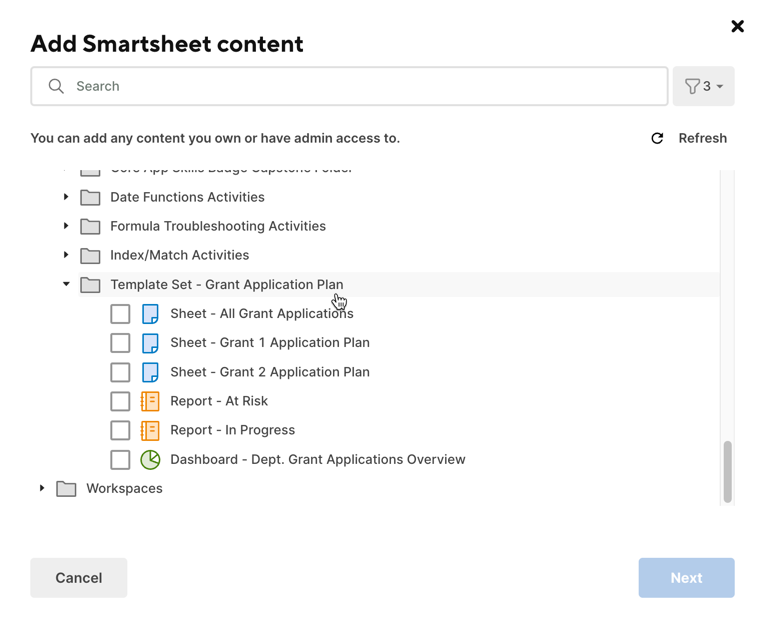
There, you can filter your results to sheets, reports, or dashboards using the filter icon at the top-right corner. You can also use the Search bar to find Smartsheet items by name.
Search tips
- Don’t make your search too broad. Try entering the item's exact name.
- If a newly created item doesn’t show up immediately, refresh the page, and your new item should appear on the search results list.
Add Dynamic Views
If you select Dynamic Views, you get the following window:
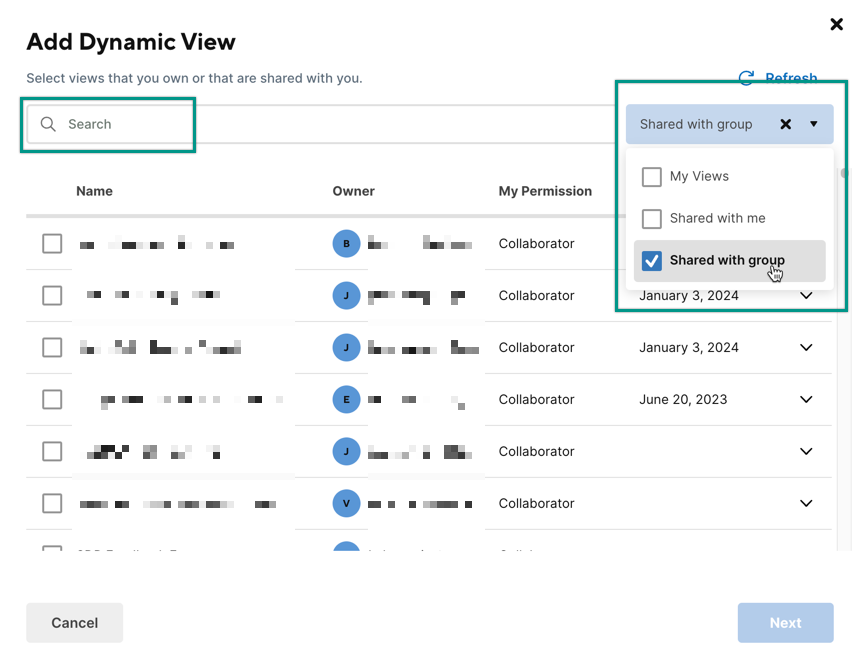
There, you can:
- Filter your results to My Views, Shared with me or Shared with group using the dropdown at the top-right corner.
- Search Dynamic Views by name, permission level, or the creator using the Search bar.
- Sort by name, owner, permission level, or when you last opened the view,
- Refresh the list using the Refresh button at the top-right corner.
Add a Smartsheet form
If you select Form, you get the following window:
There, you can:
- Name your page.
- Paste the URL of the form you want to add.
Add web content
If you select Web content, you get the following window:
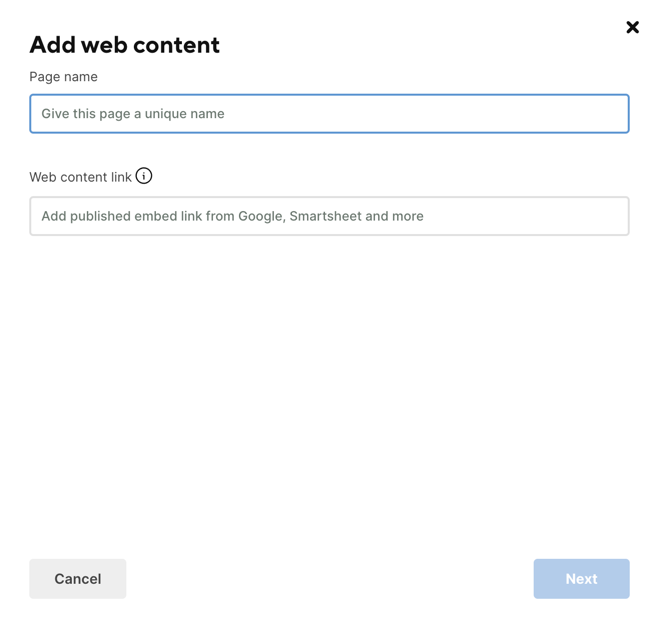
There, you can:
- Name your page.
- Paste the URL of the form you want to add. You will see a preview of the web content.
See the supported web content sites at Embed custom content in dashboards and WorkApps.
Assign page permissions
Once you’ve selected the pages you’d like to add to your WorkApp, you can assign page permissions for each individual page you’ve added.
You need to assign page permissions for each role of your WorkApp. You can select between Editor, Viewer, or Hidden:
- Editor: You can edit rows, cells, and attachments in a sheet or report. It also gives you the same access as Viewer to dashboards, forms, and web content.
- Viewer: You can fill out forms and pages and interact with web content pages, with a read-only view of the page.
- Hidden: This is the default permission. It hides the page from collaborators.